I alle felter hvor ![]() er vist kan du trykke Alt+pil ned eller klikke på
er vist kan du trykke Alt+pil ned eller klikke på ![]() for at få vist en oversigt, hvorfra du kan vælge.
for at få vist en oversigt, hvorfra du kan vælge.
Rekvisitionsnr.: Tildeles automatisk, når du gemmer. Tildeling kan opsættes således at der er fortløbende rekvisitionsnumre pr. selskab/afdeling eller at rekvistionsnummer kan være inkl. kontrolciffer. Opsætning sker i Firma (Standard-Opsætning-Firma) på fane 3. Opsætning - Rekvisition/webfaktura - Rekvisition.
Rekvisitionsdato: Her fremkommer dagsdato automatisk, men kan ændres hvis det ønskes.
Udfærdiget af: Der indsættes automatisk initialer på den bruger der opretter rekvisitionen.
På vegne af: Her kan du med klik på ![]() vælge, hvem du vil oprette en rekvisition på vegne af. Valgmulighederne afhænger af, hvilken gruppe du er opsat til at oprette rekvisitioner på vegne af i rubrikken Rekvisition og tabellen Rekv. på vegne af på fane Generelt i Sikkerhedssystemet (Standard - Opsætning- Sikkerhedssystem).
vælge, hvem du vil oprette en rekvisition på vegne af. Valgmulighederne afhænger af, hvilken gruppe du er opsat til at oprette rekvisitioner på vegne af i rubrikken Rekvisition og tabellen Rekv. på vegne af på fane Generelt i Sikkerhedssystemet (Standard - Opsætning- Sikkerhedssystem).
Rekvisitionstype: Her skal du vælge typen Drift ved klik på ![]() .
.
Selskab: Indtast eller vælg selskabsnummer, hvorefter Leveringssted automatisk bliver udfyldt. Hvis der efterfølgende indtastes en afdeling, så udskiftes adressen med afdelingsadressen.
Afdeling: Indtast eller vælg afdelingsnummer, hvorefter leveringssted automatisk bliver udfyldt med afdelingens navn og adresse.
Bolind: Ønsker du at benytte Bolind, skal du efter at have udfyldt selskab og afdeling klikke på ikonet Bolind øverst tv. Du bliver ledt til Bolind.
Efter endt bestilling vil du blive sendt retur her til Rekvisition, hvor du skal klikke på ikonet Bolind endnu en gang. Efterfølgende vil teksten "Tilbud indhentet via Bolind” være indsat i feltet Arbejdsbeskrivelse og aktuelle varelinjer vil være hentet ind. Rekvisitionen kan gemmes og sendes på normal vis.
Lejemål: Indtast eller søg lejemålsnummer ud ved at klikke på ![]() bagved feltet. Ved søgningen kan du selv vælge om søgningen skal vises ud fra "lejemålsnummer" eller "Lejemålsadresse". Du vælger lejemålet ved at klikke på det i listen. Herved bliver lejemålsnummeret automstisk indsat i feltet og lejemålsadressen automatisk indsat i feltet Leveringsadresse.
bagved feltet. Ved søgningen kan du selv vælge om søgningen skal vises ud fra "lejemålsnummer" eller "Lejemålsadresse". Du vælger lejemålet ved at klikke på det i listen. Herved bliver lejemålsnummeret automstisk indsat i feltet og lejemålsadressen automatisk indsat i feltet Leveringsadresse.
Lejer: Indtast eller vælg evt. et lejernummer, der skal knyttes til rekvisitionen. Lejernavn og adresse bliver automatisk indsat i feltet Leveringsadresse.
Konto: Indtast eller vælg kontonummer fra Finans.
Søg konto: Skriv aktuel søgetekst, tab ud af feltet og et vindue åbnes med resultater.
Fordeling: Indtast eller vælg en fordeling i Finans, såfremt udgiften skal bogføres på flere afdelinger/konti.
Afsnit: Her kan du indtaste det afsnitsnummer, som også anvendes i Drift & vedligehold.
Restsaldo: Når der bliver indtastet et kontonummer vises i dette felt det budgetterede beløb på kontoen minus bogført saldo og åbne rekvisitioner på kontoen.
Aktivitet: Indtast eller vælg aktivitetsnummer. Aktiviteter i indeværende år vil være markeret med grønt på valglisten.
Leveringssted: Vil være udfyldt med boligselskabets navn, afdelingens navn, lejemålets adresse eller lejerens navn, men dette kan overskrives hvis det ønskes.
NB: Du kan også søge i dette felt på adresse, tlf1 og navn, ved at indtaste dele af det du vil søge på og derefter trykker på TAB. Klik på det understregede navn i tabellen med de fremsøgte muligheder, og du får indsat personen i feltet "Leveringssted" m.v.
Hent adresse: Ved klik på Hent adresse får du mulighed for at indtaste eller vælge et lejmål eller en lejer. Herved hentes adressen på lejemål eller lejer automatisk ind i feltet Leveringssted.
Der vises ikke lejemål med overskreden stopdato.
Lejers Tlf.: Hentes automatisk såfremt det er udfyldt i feltet Tlf. privat i Lejerkartoteket på fane 1. Lejer. Du kan også selv indtaste i feltet, hvorefter det bliver gemt ned på interssenten.
Lejers Mobil: Hentes automatisk såfremt det er udfyldt i feltet Tlf. mobil i Lejerkartoteket på fane 1. Lejer. Du kan også selv indtaste i feltet, hvorefter det bliver gemt ned på interssenten.
Lejers Arbejde: Hentes automatisk såfremt det er udfyldt i feltet Telefon arbejde i Lejerkartoteket på fane 2. Lejer. Du kan også selv indtaste i feltet, hvorefter det bliver gemt ned på interssenten.
ProjektNr.: Indtast eller vælg et projektnummer. Hvis der er valgt et projekt, der har markering for "Fordeling skal angives", så kan rekvisitionen ikke gemmes før der er angivet en fordeling (Version 3: Indstillinger > Genrelt > Projekter).
Bogføringstekst: Teksten i feltet bliver overført til feltet "Arbejdsbeskrivelse" og skal være udfyldt med den tekst, som du vil have overført til kassekladden. Hvis du i feltet Aktivitet har valgt en bestemt aktivitet vil aktivitesteksten fra aktiviteten automatisk blive sat ind, hvis der i Firma ((Standard-Opsætning-Firma-3. Opsætning-Rekvisition/webfaktura-Rekvisition) er valgt at Aktivitetsteksten skal overføres til: Bogføringstekst.
Kreditor: Indtast eller vælg kreditornummer, og tryk på TAB, hvorefter feltet til højre udfyldes med kreditorens navn. Du kan også søge kreditor ved at indtaste en del af kreditornavnet og derefter trykke på TAB og et vindue med kreditorer fremkommer. Det samme kan gøres ved kreditornummer og telefonnr. Er der registreret et 'indkøbsaftale id' på kreditor, vil du få påmindelsen 'Der er indgået en rabataftale med denne kreditor', når kreditor vælges.
Kreditor Tlf.: Bliver automatisk udfyldt ved valg af kreditor. Alternativt kan du indtaste lejers eller ejendomskontorets telefonnummer til brug for udskrift.
Kriterier: Her indtastes kriterier til intern brug. Kan fx være initialer m.v.
Leveres tidligst: I det først felt kan du indtast en dato og i det andet flet kan du indtaste et tidspunkt for hvornår arbejdet tidligst skal leveres. Ved klik på ![]() efter felterne får du adgang til en kalender, hvor du kan klikke på den dato, arbejdet tidligst skal leveres. Hvis du ikke indtaster noget i feltet for tidspunkt indsættes der automatisk 00:00.
efter felterne får du adgang til en kalender, hvor du kan klikke på den dato, arbejdet tidligst skal leveres. Hvis du ikke indtaster noget i feltet for tidspunkt indsættes der automatisk 00:00.
Leveres senest: I det først felt kan du indtast en dato og i det andet flet kan du indtaste et tidspunkt for hvornår arbejdet senest skal leveres. Ved klik på ![]() efter felterne får du adgang til en kalender, hvor du kan klikke på den dato, arbejdet senest skal leveres. Hvis du ikke indtaster noget i feltet for tidspunkt indsættes der automatisk 23:59.
efter felterne får du adgang til en kalender, hvor du kan klikke på den dato, arbejdet senest skal leveres. Hvis du ikke indtaster noget i feltet for tidspunkt indsættes der automatisk 23:59.
Overslag: Bliver automatisk udfyldt, hvis du udfylder oplysninger om varen, antal og pris nederst på siden. Der vil blive tjekket på beløb for overskridelse ved bogføring af ekstern faktura i kassekladden.
+/- af overslag: Her indtaster du en procentsats, som fakturabeløbet må fravige overslagsbeløbet. Tjek findes i kassekladden, når faktura registreres. Der kan indtastes 10% i forbindelse med flyttesager, men dette har ikke betydning i forhold til afregning af flyttesag, hvor der beregnes 10% af de samlede istandsættelses udgifter. Opsætning vedr. denne funktion findes i Firma (Standard-Opsætning-Firma) på fane 3. Opsætning - Rekvisition/webfaktura - Rekvisition i feltet "Fast overslagsprocent til rekvisitioner" angive en default procentsats. Derved udfyldes feltet i rekvisitionen automatisk med den angivne procentsats. Læs endvidere mere om dette punkt under Flyttesag.
Intern faktura/Fakturanr/ Fakturadato: Her opdateres med beløb, fakturanummer og dato når du udskriver faktura under kreditor fakturering (Kreditor-Kreditot-Fakturering).
Ekstern faktura/Fakturanr./Fakturadato: Her opdateres med beløb, fakturanummer og dato, når der i kassekladde klikkes rekvisition, og indtaster nummer på den rekvisition, man ønsker at udligne. Ved klik på Vis fremkommer et vindue med fakturalinjer. Denne funktion kan bruges, hvis der er tale om en a’conto betaling på rekvisitionen.
Træffetid aftales: Marker, hvis træffetid skal aftales (felt til udskrift).
Nøgle kontor: Marker, hvis nøglen er på kontoret (felt til udskrift).
Nøgle hjem: Marker, hvis nøglen er hos lejer (felt til udskrift).
Flyttecylinder: Informationsfelt, der ved en markering viser håndværkeren, at der er sat flyttecylinder/håndværkercylinder i lejemålet.
Arbejdsbeskrivelse: Feltet skal udfyldes med en beskrivelse af det bestilte arbejde. Tryk på Alt+S for at gøre feltet større og tryk på Alt+L for at gøre feltet mindre. Feltet udskrives på rekvisitionen. Hvis du i feltet Aktivitet har valgt en bestemt aktivitet, vil aktivitetsteksten fra aktiviteten automatisk blive sat ind, hvis der er valgt "Arbejdsbeskrivelse" ud for Aktivitetsteksten skal overføres til i Firma (Standard - Opsætning - Firma - 3. Opsætning - Rekvisition/webfaktura - Rekvisition).
Forbrugt tid: Indtast, hvor mange timer der er brugt på at udføre arbejdet.
Udført den: Opdateres automatisk med hvornår den er bogført. Der må ikke angives noget manuelt her, da rekvisitionen så betragtes om afsluttet.
Udført af: Opdateres automatisk med hvem der har bogført den. Der må ikke angives noget manuelt her, da rekvisitionen så betragtes om afsluttet.
Udskrevet: Her bliver automatisk indsat datoen for, hvornår rekvisitionen er udskrevet.
Mail sendt: Her bliver automatisk indsat datoen for, hvornår rekvisitionen er sent på mail.
Annulleret: Hvis du sætter en markering her vil rekvisitionen blive annulleret.
Annulleret af: Her bliver der automatisk indsat Initialer på den bruger, der har annulleret rekvisitionen.
Annulleret dato: Her bliver automatisk indsat datoen for, hvornår rekvisitionen er annulleret.
Betalingsbetingelser: Her kan du ved klik på ![]() vælge en betalingsbetingelse til brug for udskrift. Nederst på siden er det muligt at udfylde oplysninger til Intern/ekstern fakturering.
vælge en betalingsbetingelse til brug for udskrift. Nederst på siden er det muligt at udfylde oplysninger til Intern/ekstern fakturering.
Med moms: Her markeres om de indtastede beløb nederst er med eller uden moms. Hvis der er sat en markering i feltet Rekvisition med moms i Firma (Standard-Opsætning-Firma - 3. Opsætning - Rekvisition/webfaktura - Rekvisition), har du så mulighed for at vælge den fra her på rekvisitionen.
Turnusarbejde: Du kan sætte en markering her, hvis der er tale om et turnusarbejde.
Forhåndsgodkender: Her kan du indsætte initialer på en bruger, som skal indsættes som godkender 0 af den indkomne faktura i WebFaktura. Dette bruges af kunder, som gerne vil have en ekstern rådgiver til først at godkende de indkomne fakturaer.
Varegrp.: Her kan indtastes nummer på en varegruppe hvis I kører med lagerstyring, det vil sige at man udskriver interne fakturaer. Hvis I registrerer eksterne faktura skal du ikke udfylde dette felt.
VareNr: Her kan du indtaste det varenummer som varen har, hvis I kører med lagerstyring, det vil sige at man udskriver interne fakturaer. Hvis I registrerer eksterne fakturaer, skal du ikke udfylde dette felt.
![]() Hvis der er oprettet enten håndteringsomkostninger eller varerabat på den indtastede varegruppe, vil der, når du gemmer, automatisk blive oprettet en varelinje med den beregnedes håndteringsomkostning eller varerabat. Opretter du efterfølgende flere varenumre på samme varegruppe, skal du igen gemme, for at få genberegnet håndteringsomkostningerne/varerabatterne.
Hvis der er oprettet enten håndteringsomkostninger eller varerabat på den indtastede varegruppe, vil der, når du gemmer, automatisk blive oprettet en varelinje med den beregnedes håndteringsomkostning eller varerabat. Opretter du efterfølgende flere varenumre på samme varegruppe, skal du igen gemme, for at få genberegnet håndteringsomkostningerne/varerabatterne.
Bemærk, at er der ikke angivet enten varegruppe eller varenummer, vil faktura ikke blive bogført.
Tekst: Her vil teksten i henhold til varegruppe/varenummer komme frem hvis I kører med intern fakturering. Hvis der køres ekstern fakturering kan du indtaste fri tekst, som vil blive udskrevet på rekvisitionen.
Antal: Her indtaster du antal enheder til brug for udregning. Bruges til at angive antallet af enheder på rekvisitionen.
Pris pr. enhed: Her indtaster du enhedspris til brug for udregning (ses ikke på rekvisitionen).
Total pris: Her udregnes fakturapris på baggrund af antal og pris, dette overføres til overslagsbeløb.
Bemærk:
•For at gemme en rekvisition skal du klikke på ![]() i værktøjslinjen.
i værktøjslinjen.
•For at udskrive rekvisitionen skal du klikke på ![]() i værktøjslinjen.
i værktøjslinjen.
•For at overføre rekvisitionen skal du klikke på ![]() .
.
Udfyld felterne og klik på ![]() .
.
•For at overføre til faktura ved rekvisition til håndværkerafdeling skal du klikke på ![]() . Ikonet kommer først frem når rekvisitionen er gemt.
. Ikonet kommer først frem når rekvisitionen er gemt.
•For at sende rekvisitionen med e-mail skal du klikke på ![]() i værktøjslinjen.
i værktøjslinjen.
Der dannes en rekvisitions-fil i pdf-format og vedhæftes en form-mail, hvor kreditors (hvis fundet) og afsenders e-mailadresser er forindtastet. Der er plads til at skrive tekst. Når rekvisitionen sendes, sendes samtidig en blind kopi til afsender sådan at du kan se hvad du har sendt hvornår.
Ved klik på ![]() kommer du ind på en kalender der viser den indeværende måned:
kommer du ind på en kalender der viser den indeværende måned:
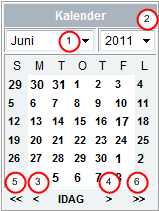
Her kan du klikke på den dato for hvornår arbejdet tidligst/senest skal leveres.
Du kan bladre frem eller tilbage i månederne i kalenderen ved at klikke på ![]() (1) eller ved at klikke på (3) for tilbage og (4) for frem.
(1) eller ved at klikke på (3) for tilbage og (4) for frem.
Du kan bladre frem eller tilbage i årstallene i kalenderen ved at klikke på ![]() (2) eller ved at klikke på (5) for tilbage og (6) for frem.
(2) eller ved at klikke på (5) for tilbage og (6) for frem.