Modulet WebFaktura er et tilkøbsmodul, hvor indscannede og indlæste bilag kan fordeles elektronisk i organisationen til godkendelse eller yderligere behandling før en evt. godkendelse.
Første trin er den elektroniske indlæsning af bilaget. Fakturaen scannes og returnerer vha. elektronisk datafangst en tekstfil indeholdende alle relevante bilagsoplysninger f.eks. fakturanummer, fakturadato, rekvisitionsnummer etc.
Herefter importeres denne fil direkte til EG Boligs WebFaktura modul.
Hvis der efter indlæsning stadig mangler visse oplysninger for at bilaget kan godkendes videresendes fakturaen automatisk til den ”Ansvarlige” bruger med besked om, hvilke oplysninger der mangler.
Den ansvarlige kan herefter evt. påføre de manglende oplysninger og sende bilaget videre til godkendelse. Alternativt kan vedkommende vælge at afvise bilaget eller anføre en af de mange andre prædikater (Afventer kreditnota, Skal ikke betales etc.).
Bilag som efter indlæsning i WebFaktura er blevet genkendt med alle de nødvendige oplysninger, sendes automatisk videre til godkendelse hos den/de respektive brugere. Det er muligt at opsætte et ubegrænset antal personer som skal godkende, ligesom det er muligt at indsætte flere sideordnede godkendelser.
De automatiske godkendelser styres bla. via opsatte beløbsgrænser, selskabs- og afdelings intervaller etc i Sikkerhedssystemet (Standard-Opsætning-Sikkerhedssystem). Det er også muligt for den ansvarlige bruger at rykke for godkendelser såfremt betalingsfristerne er ved at nærme sig.
Når bilag er godkendt af alle de krævede brugere kan de bogføres automatisk i EG Bolig.
Efter bogføring er det muligt at finde bilagene direkte på transaktionsniveau f.eks. i forbindelse med web-baserede balancer, finanskontokort, kreditorkontokort, forfaldslister etc. Herved undgår man den normale mappe-arkivering med alle de risici den for arkivering giver.
Inden WebFaktura kan benyttes skal der laves opsætning.
Godkendelse af faktura som vikar for en anden bruger
Muligheder som supervisor/ansvarlig
Muligheder i fakturaoversigten
Ret eller udfyld manglende bogføringsoplysninger
Feltbeskrivelser under Vis/Ret bogføringsoplysninger
For at se de data for de indlæste fakturaer i WebFaktura skal du enten:
• Klikke på ikonet ![]() på skrivebordet
på skrivebordet
eller
•Åbne EG Bolig og klikke på ![]() i værktøjslinjen.
i værktøjslinjen.
Eller
•Åbne EG Bolig Web og klikke på ![]() i værktøjslinjen.
i værktøjslinjen.
Du får på fane ![]() vist en oversigt over de fakturaer, du skal godkende. Hvis der er sat en markering i sikkerhedssystemet (Standard - Opsætning - Sikkerhedssystem - Webfaktura) ved "Aut. opdatering af indbakke" på din bruger vil denne oversigt/indbakke blive opdateret hver gang du ændre eller godkender en faktura. Hvis ikke denne markering er sat, vil de godkendte fakturalinjer blive gråmarkeret/udtonet indtil du klikker på
vist en oversigt over de fakturaer, du skal godkende. Hvis der er sat en markering i sikkerhedssystemet (Standard - Opsætning - Sikkerhedssystem - Webfaktura) ved "Aut. opdatering af indbakke" på din bruger vil denne oversigt/indbakke blive opdateret hver gang du ændre eller godkender en faktura. Hvis ikke denne markering er sat, vil de godkendte fakturalinjer blive gråmarkeret/udtonet indtil du klikker på ![]() , hvorefter de forsvinder fra oversigten/indbakken.
, hvorefter de forsvinder fra oversigten/indbakken.
Ved klik på fanen opdateres din oversigt.
Klik på fanen ![]() for at se de BS-Plus aftaler, du skal godkende.
for at se de BS-Plus aftaler, du skal godkende.
Klik på fanen ![]() (kun synlig for ansvarlig) for at sende rykker og skifte bruger initialer på fakturaer og BS-Plus aftaler i WebFaktura.
(kun synlig for ansvarlig) for at sende rykker og skifte bruger initialer på fakturaer og BS-Plus aftaler i WebFaktura.
Godkendelse af fakturaer som vikar for anden bruger
Vikar for alm. bruger
Hvis du er vikar for en anden bruger, skal du ved feltet Vikar klikke på ![]() og vælge den bruger du er vikar for. Derved får du vist denne brugers fakturaer til godkendelse. Du kan nu godkende disse fakturaer på vegne af den bruger du er vikar for. I loggen vil det være initialer for vikaren, der bliver vist.
og vælge den bruger du er vikar for. Derved får du vist denne brugers fakturaer til godkendelse. Du kan nu godkende disse fakturaer på vegne af den bruger du er vikar for. I loggen vil det være initialer for vikaren, der bliver vist.
Vikar for supervisor/ansvarlig
Hvis du er vikar for en anden bruger, der er supervisor/ansvarlig, skal du ved feltet Vikar klikke på ![]() og vælge den bruger du er vikar for. Derved får du vist alle de åbenstående fakturaer, som denne supervisor/ansvarlig kan se. Sæt nu en markering i Mine Fakturaer og du kan nu godkende denne supervisors/ansvarligs egne fakturaer.
og vælge den bruger du er vikar for. Derved får du vist alle de åbenstående fakturaer, som denne supervisor/ansvarlig kan se. Sæt nu en markering i Mine Fakturaer og du kan nu godkende denne supervisors/ansvarligs egne fakturaer.
Muligheder for supervisor/ansvarlig
•Hvis du er supervisor/ansvarlig vil du ved at sætte en markering i feltet Mine Fakturaer, kun få vist dine egne fakturaer til godkendelse.
Muligheder for ansvarlig
•Som ansvarlig har du også mulighed for at sende fakturaer med status: Arkiveret til godkendelse.
•Som ansvarlig får du vist en ekstra fane: ![]() .
.
•På fakturaen har du om ansvarlig også mulighed for at klikke på knappen "Send tilbage". Herved bliver fakturaen sendt tilbage til den godkender, der tidligere havde afvist fakturaen.
Søgning i indbakken
•I feltet ![]() kan du søge i din indbakke ud fra de forskellige status, ved klik på
kan du søge i din indbakke ud fra de forskellige status, ved klik på ![]() .
.
![]() Søgefelter til brug for at søge fakturaer og BS-Plus aftaler ud. Her søger den blandt alle fakturaer og ikke kun i dem der er i din egen indbakke.
Søgefelter til brug for at søge fakturaer og BS-Plus aftaler ud. Her søger den blandt alle fakturaer og ikke kun i dem der er i din egen indbakke.
Udfyld de felter du vil søge på. Du kan også søge på en lejer ved at indtaste lejemålsnummer og lejernummer i feltet Konto.
Eksempel: Hvis du skal søge på lejer 5 i lejemål 10 i taster du 105 i kontofeltet.
![]() Søgningen går i gang.
Søgningen går i gang.
![]() Hvis du vil tømme de udfyldte felter lave en ny søgning.
Hvis du vil tømme de udfyldte felter lave en ny søgning.
Kontonavn vises ved mouseover på kontofeltet i eksisterende linjer. Når der tastes eller vælges via lup vises oplysningerne i statuslinjen.
I luppen finder du søgefelt til fremsøgning af konto.
Informationer i Faktura oversigten:
Du kan selv i Firma (Standard, Opsætning - Firma - 3. Opsætning - Rekvisition/Webfaktura - Webfaktura) sætte op, hvilke informationer/felter der skal vises i oversigten. De felter, du vælger i Firma, bliver vist på alle brugeres oversigter i WebFaktura.
Klik her for at se, hvilke felter der er mulighed for at have i oversigten.
Funktionsmuligheder i Faktura oversigten:
•Ansvarlige kan ved klik på ![]() slette den indlæste faktura.
slette den indlæste faktura.
•Klik på ![]() og du kan se loggen på den enkelte faktura.
og du kan se loggen på den enkelte faktura.
•Klik på ![]() i kolonnen Godkend, hvis du ønsker at godkende fakturaen. Godkend knappen vil kun være i denne kolonne hvis der ikke er sat en markering i feltet Fakturagodk. kun i vis/ret på fane Fakturagodkendelse i Sikkerhedssystemet (Standard-Opsætning-Sikkerhedssystem).
i kolonnen Godkend, hvis du ønsker at godkende fakturaen. Godkend knappen vil kun være i denne kolonne hvis der ikke er sat en markering i feltet Fakturagodk. kun i vis/ret på fane Fakturagodkendelse i Sikkerhedssystemet (Standard-Opsætning-Sikkerhedssystem).
•Klik på ![]() i kolonnen Afvis, hvis du ønsker at afvise fakturaen.
i kolonnen Afvis, hvis du ønsker at afvise fakturaen.
I den boks der kommer op skal du først ved klik på ![]() , vælge hvad der skal ske med fakturaen. Her skal du vælge mellem:
, vælge hvad der skal ske med fakturaen. Her skal du vælge mellem:
| - Afvist (her sendes fakturaen tilbage til supervisor/ansvarlig) |
| - Tilbage til 1. godkender (Her skal du være minimum 2. godkender og så sendes fakturaen tilbage til 1. godkender og der startes forfra på godkendelsesproceduren). - Skal ikke betales (En faktura med denne status vil altid kunne søges frem igen). |
•Klik på ![]() i kolonnen Godkendelser og du får vist en oversigt om Godkendelsesprocedure for den aktuelle faktura.
i kolonnen Godkendelser og du får vist en oversigt om Godkendelsesprocedure for den aktuelle faktura.
Du får følgende oplysninger :
•Prioritet på de der skal godkende
•Initialer på bruger der skal godkende
•Markering for godkendt, når brugeren har godkendt
•Dato for godkendelse
•Hvis faktura er afvist, vises dato for afvist
•Rykker sendt for, hvornår supervisor/ansvarlig eller egnat.exe har sendt rykker for godkendelse.
•Dato for, hvornår brugere skal rykkes for godkendelse. Beregnes automatisk med 7 dage af EG Bolig.
Her kan du ved klik på ![]() manuelt ændre i godkendelsesproceduren på den enkelte faktura og den vil overstyre den normale godkendelsesprocedure, der er sat op i sikkerhedssystemet, men kun på denne faktura.
manuelt ændre i godkendelsesproceduren på den enkelte faktura og den vil overstyre den normale godkendelsesprocedure, der er sat op i sikkerhedssystemet, men kun på denne faktura.
Eksempel:
Brugeren med initial Jer har 1. prioritet til at godkende denne faktura.
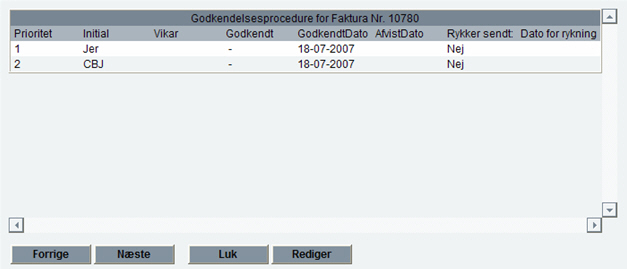
Ved klik på ![]() kommer nedenstående skema frem og der indtastes Initial for den person der skal godkende og en prioritet for godkenderen. Du kan indsætte flere linjer med godkendere ved at trykke på "Pil ned" på tastaturet. Alternativt kan en administrator udskifte en enkelt godkender på alle igangværende fakturaer.
kommer nedenstående skema frem og der indtastes Initial for den person der skal godkende og en prioritet for godkenderen. Du kan indsætte flere linjer med godkendere ved at trykke på "Pil ned" på tastaturet. Alternativt kan en administrator udskifte en enkelt godkender på alle igangværende fakturaer.
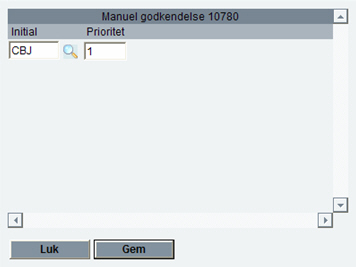
Når der klikkes på ![]() og derefter
og derefter ![]() , så vil det være den indtastede bruger med dennes prioritet, der bliver vist i Godkendelsesproceduren for den enkelte faktura. Nu er brugeren Jer slettet og CBJ står som den eneste, der skal godkende og med prioritet 1.
, så vil det være den indtastede bruger med dennes prioritet, der bliver vist i Godkendelsesproceduren for den enkelte faktura. Nu er brugeren Jer slettet og CBJ står som den eneste, der skal godkende og med prioritet 1.
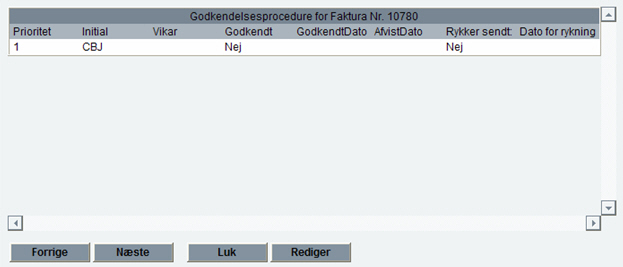
Klik på ![]() og det er nu den manuelt indtastede godkendelsesprocedure, der er gældende for denne faktura.
og det er nu den manuelt indtastede godkendelsesprocedure, der er gældende for denne faktura.
•Klik på fakturanummeret i kolonnen Fakturanr, og du får den indscannede faktura vist. Den enkelte faktura kan roteres og udskrives, når denne er åben.
•Klik på rekvisitionsnummeret i kolonnen RekvNr., og rekvisitionen åbner i EG Bolig. Dette virker kun hvis der står et rekvistionsnummer i oversigten og rekvisitionen findes i EG Bolig.
•Klik på ![]() i kolonnen Bogf.Opl for at se de oplysninger, der er indlæst. Det er også her du kan rette i eller udfylde manglende oplysningsfelter, se afsnit Ret eller udfyld manglende bogføringsoplysninger.
i kolonnen Bogf.Opl for at se de oplysninger, der er indlæst. Det er også her du kan rette i eller udfylde manglende oplysningsfelter, se afsnit Ret eller udfyld manglende bogføringsoplysninger.
Når du har været inde på en faktura bliver ![]() grøn på oversigten.
grøn på oversigten.
Ret eller udfyld manglende bogføringsoplysninger
I feltet Status på oversigten står hvis der mangler bogføringsoplysninger, f.eks. Kreditor mangler eller Rekvisition mangler.
For at rette eller udfylde manglende oplysninger skal du gøre følgende:
1.Klik på ![]() i kolonnen Bogf.Opl.
i kolonnen Bogf.Opl.
I venstre side af skærmen får du vist Bogføringsoplysninger og Kreditor. Her er felter der mangler bogføringsoplysninger være markeret med rødt. Du kan springe mellem de røde feltet ved at trykke på F10.
Klik her for at se feltbeskrivelserne på WebFakturaen.
I højre side får du vist den indscannede faktura.
2.Udfyld de røde felter og andre manglende oplysninger.
Du kan ikke rette oplysninger i de gråtonede felter.
Der valideres på om finanskonto findes. Hvis den ikke findes, kan du ikke gemme oplysningerne.
På fane 3. Opsætning -Rekvisition/webfaktura - Webfaktura i Firma (Standard-Opsætning-Firma) kan du sætte en markering ud for feltet Advarsel ved kreditorskift. Hvis denne markering er sat vil brugeren blive spurgt om man vil skifte kreditor, hvis man indtaster andet kreditor nummer. Når bruger svarer "Ja" skal der skrives en note. Note og ny kreditor bliver gemt sammen med den nye status "kreditor ikke ens". Hvis der svares "nej" vender bruger tilbage uden ændring af kreditornummer.
Feltet Initial er hentet fra rekvisitionen, hvis der er tilknyttet en rekvisition. Du kan godt rette i feltet her.
Det er kun supervisor/ansvarlig der kan rette i afviste fakturaer.
Hvis du sætter et projekt på, hvor der skal angives en fordeling, vil du få en besked på skærmen
3.Klik evt. på ![]() , når alle felter er udfyldt. Hvis der er tastet i felterne sel/afd, Kreditor og Finansposteringslinje, vil fakturaen blive behandlet, som om den ikke tidligere er blevet godkendt af de personer, der skal godkende i henhold til fakturagodkendelse. Disse skal så efterfølgende tilrette/godkende fakturaen.
, når alle felter er udfyldt. Hvis der er tastet i felterne sel/afd, Kreditor og Finansposteringslinje, vil fakturaen blive behandlet, som om den ikke tidligere er blevet godkendt af de personer, der skal godkende i henhold til fakturagodkendelse. Disse skal så efterfølgende tilrette/godkende fakturaen.
Denne knap har du kun, hvis der ikke er sat en markering i feltet "Dan automatisk godkendelser" i Firma. Hvis denne markering er sat vil der automatisk blive dannet godkendelser ud fra ændringerne på fakturaen.
4.Klik på ![]() .
.
5.Klik på ![]() .
.
Eksempel
I det nedenstående eksempel har der manglet oplysninger i de røde felter. Felterne er nu udfyldt, men nogle af disse kan også hentes direkte fra rekvisitionsmodulet, hvis der indtastes et rekvisitionnummer i feltet Rekvisition.
Du kan også oprette en ny rekvisition ved at klikke på NY, oprette rekvisition i rekvisitionsmodulet og gemme. Herefter skal du så indtaste rekvisitionsnummeret her, da det ikke hentes over automatisk.
I nedenstående eksempel skal fakturaen deles mellem to afdelinger og det er gjort ved at lave to finanslinjer i bogføringstabellen - en for hver afdeling.
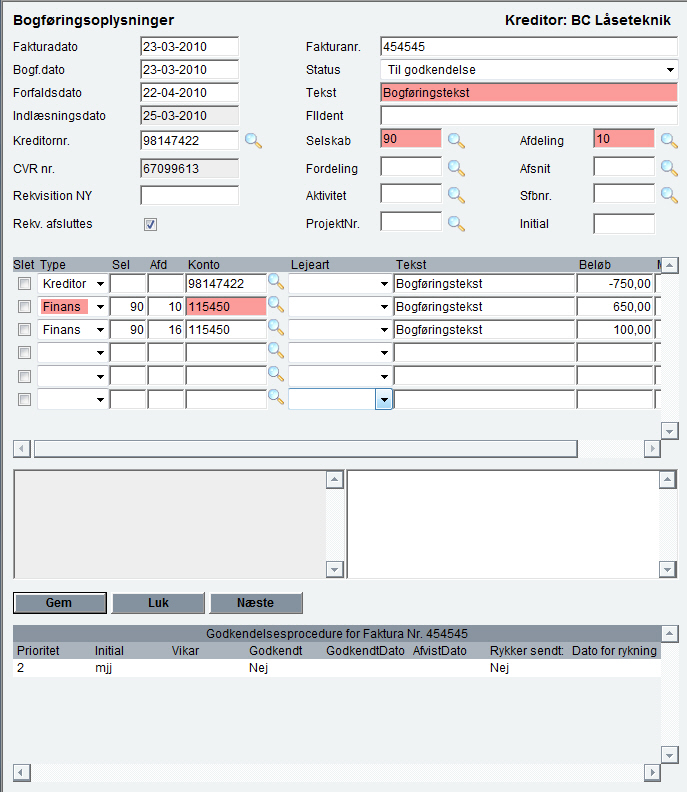
Manuel redigering af godkendelser
En bruger der er supervisor eller ansvarlig kan manuelt redigere godkendere på en faktura via Vis/ret-funktionen.
Feltbeskrivelser på WebFaktura
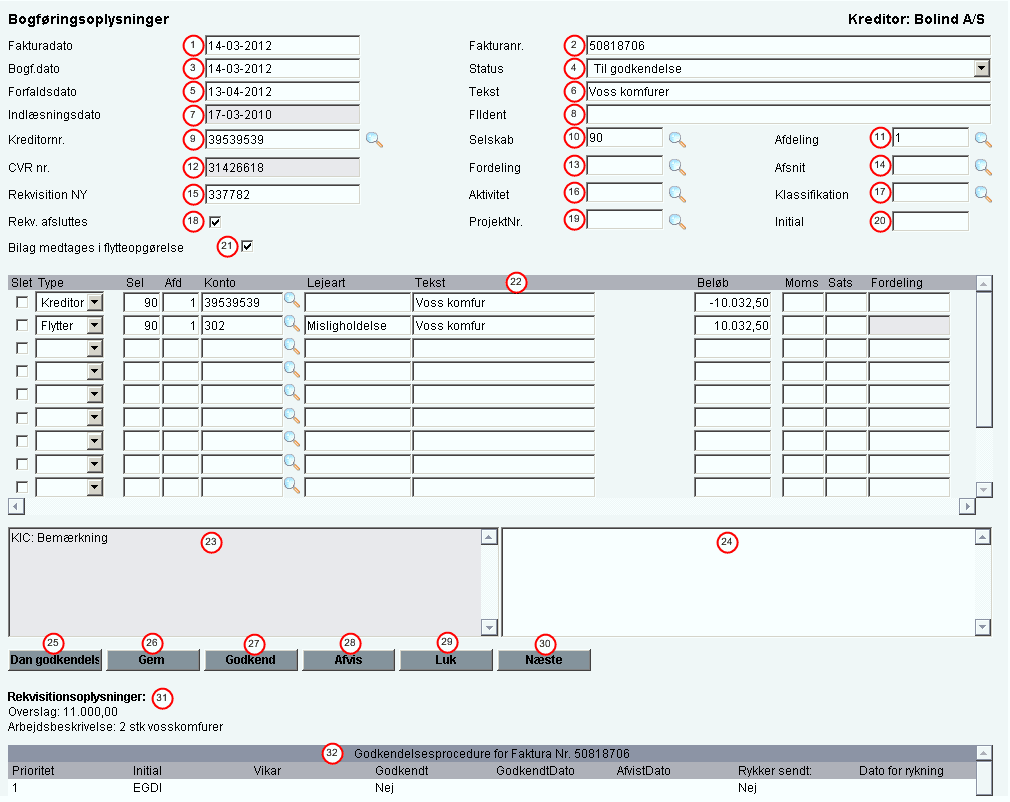
De gråmarkerede feltet er hentet fra indlæsningen og kan ikke ændres.
Felt nr. |
Felt-/knapnavn |
Beskrivelse |
1. |
Fakturadato |
Kan være hentet fra den indlæste faktura ellers kan det indtastes. Hvis du retter her vil bogføringsdatoen (felt 3) også blive ændret til samme dato. Hvis du ændre fakturaen til en dato, der er større end dagsdato, vil du få en advarsel, og du får mulighed for at acceptere eller annullere. |
2. |
Fakturanr. |
Kan være hentet fra den indlæste faktura ellers kan det indtastes. |
3. |
Bogf.dato |
Den kan være udfyldt udfra fakturadato+betalingsbetingelser på kreditor |
4. |
Status |
Her vil status stå til: Til godkendelse, hvis du er almindelig bruger. Hvis du er supervisor/ansvarlig kan der stå andet i feltet. Når fakturaen er godkendt af alle godkendere vil den automatisk ændre status til: Til Bogføring. |
5. |
Forfaldsdato |
Hvis der er betalingsbetingelser på kreditor vil dette felt være udfyldt med fakturadato+betalingsbetingelser. Hvis der ikke er betalingsbetingelser på kreditor, så sættes forfaldsdato til fakturadato. Du kan også indtaste en alternativ forfaldsdato. |
6. |
Tekst |
Her kan der stå en bogføringstekst, hentet fra rekvisitionen. Dette felt skal altid være udfyldt. Hvis en faktura er blevet omposteret vil der på den faktura, der udligner den oprindelige bogførte faktura i dette felt stå: Omp:(+ den oprindelige bogføringstekst). |
7. |
Indlæsningsdato |
Her står datoen for, hvornår denne WebFaktura er blevet indlæst i EG Bolig. |
8. |
Flldent |
Fi-ident tallet fra indbetalingskortet. Kan være indlæst eller kan indtastes. |
9. |
Kreditornr. |
Her kan der stå et kreditornummer eller du kan vælge kreditor ved klik på |
10. |
Selskab |
Her kan der stå et selskabsnummer eller du kan vælge selskab ved klik på |
11. |
Afdeling |
Her kan der stå et afdelingsnummer eller du kan vælge afdeling ved klik på |
12. |
CVR nr. |
Her vil CVR nr. stå. Det er vigtigt at der er sat CVR nr. på kreditor ellers vil fakturaen fejle ved indlæsning i EG Bolig. |
13. |
Fordeling |
Her kan der stå en fordeling, hentet fra rekvisitionen eller du kan vælge at sætte en fordeling på ved klik på
Uanset hvilken fordeling der vælges, så vil godkendelsesproceduren altid tages efter det der står i Selskab (felt 10) og Afdeling (felt 11). |
14. |
Afsnit |
Her kan der stå et afsnitsnummer, der er hentet fra rekvisitionen eller du kan vælge afsnit ved klik på |
15. |
Aktivitet |
Her kan der stå et aktivitetsnummer, der er hentet fra rekvisitionen eller du kan vælge aktivitet ved klik på |
16. |
Rekvisition NY |
Her vil rekvisitionsnummeret stå, hvis der er en tilknyttet fakturaen. Hvis du dobbeltklikker i dette felt, kommer du over på rekvisitionen i rekvisitionsmodulet (Kreditor-Kreditor-Rekvisition). Ved klik på NY kan du oprette en ny rekvisition i rekvisitionsmodulet. |
17. |
Klassifikation |
Her kan der stå en klassifikation, der er hentet fra rekvisitionen. Du kan også ved klik på |
18. |
ProjektNr. |
Her kan der stå et projektnummer, der er hentet fra rekvisitionen eller du kan vælge projekt ved klik på |
19. |
Rekv. afsluttes |
Der er som standard sat en markering her, som angiver at det er en endelig faktura og rekvisitionen lukkes. Hvis det er en aconto-betaling af en aftalerekvisition, sættes markeringen ikke. Husk at sætte markeringen, hvis du ønsker at afslutte en aftalerekvisition. |
20. |
Initial |
Her kan der stå initialer hentet fra rekvisitionen. Du har også mulighed for at rette disse initialer og det vil også blive opdateret i oversigtsbilledet. |
21. |
Bilag medtages i flytteopgørelse |
Ved fakturaer der omhandler en flyttesag vil denne markering altid være sat. Du kan også selv sætte markeringen hvis fakturaen tilhører en flyttesag. |
22. |
Bogføringstabel |
Her kan du se den bogføring der er opsat på.
Lejeart: I kolonnen Lejeart kan du ved tryk på ALT+pil ned få vist de lejearter der kan vælges i mellem på det aktuelle selskab/afdeling.
Moms: I kolonnen Moms vil der automatisk blive indsat den momskode der er tilknyttet den valgte konto. Alternativ har du mulighed for selv at indtaste én af momskoderne I= indgående moms, U = udgående moms, A = Areal moms og O = Omsætningsmoms.
Fordeling
Her (1) kan du indtaste, vælge (alt + pil ned) eller se den fordeling, der skal gælde for denne linje.
|
23. |
Tekstfelt |
Her vil de noter som du eller andre har indtastet i notefeltet (felt 23) kunne ses og her vil den nyeste stå øverst, samt evt. fejlbeskeder fra WebFaktura. |
24. |
Notefelt |
Her kan du indtaste en note. Når du klikker i feltet vil dine initialer, dato og tidspunkt automatisk blive indsat og du kan nu taste din note. |
25. |
Dan godkendelser |
Klik på denne knap, hvis du vil danne nye godkendelser udfra de rettelser du har foretaget på fakturaen. Knappen har du kun hvis der ikke er sat en markering i feltet "Dan automatisk godkendelser" i Firma. |
26. |
Gem |
Ved klik her bliver dine rettelser på fakturaen gemt. Hvis der i Firma er sat en markering i feltet "Dan automatisk godkendelser", så vil der blive dannet nye godkendelser, hvis det er nødvendigt. |
27. |
Godkend |
Ved klik på denne knap godkender du fakturaen og bliver sendt videre til den næste godkender i rækken. Hvis du er den sidste godkender, bliver den sendt til bogføring og der vil i Status stå "Til bogføring". |
28. |
Afvis |
Hvis du klikker på denne knap vil fakturaen blive sendt til behandling hos Administrator/Supervisor. |
29. |
Luk |
Når du klikker her lukker du de to fakturabilleder og vender tilbage til oversigten. |
30. |
Næste |
Når du klikker åbnes den næste faktura fra din oversigt. |
31. |
Rekvisitionsoplysninger |
Her kan du se evt. overslag og arbejdsbeskrivelse, hentet fra rekvisitionen. |
32. |
Godkendelsesprocedure |
Her kan du se godkendelsesproceduren for denne faktura. |
Hvis en faktura er fejlposteret er det muligt at ompostere denne. Dette kan gøres af de brugere, der har en markering i feltet Må ompostere fakturaer på fane Webfaktura i Sikkerhedssystemet.
Der kan kun omposteres fakturaer, hvor bogføringsdatoen er i indeværende regnskabsår.
1.Ændre Status til Ompostér faktura eller Omposter finans
Ompostér faktura dette er en almindelig ompostering på både kreditor og finans
Omposter finans her dannes med linjer uden kreditor og alle linjer bliver vist i den afviste nydannede faktura. Ved en finans ompostering vedrøre det kun finans og ikke kreditor.
2.Ved Ompostér faktura bliver nu dannet to "nye" fakturaer
- Den ene har Status: Ompostér faktura. Den bogføres ved førstkommende bogføringskørsel.
- Den anden har Status: Afvist og skal du søge frem og rette til, der hvor du gerne vil have den bogført, inden den kan videresendes til godkendelse.
eller
3.Ved Omposter finans dannes kun én faktura med Status: Afvist. Denne faktura åbnes efter der er klikket på ![]() og den skal rettes til, inden den videresendes til godkendelse.
og den skal rettes til, inden den videresendes til godkendelse.
1.Klik på ![]()
2.Udsøg den eller de faktruaer som du vil udskrive ved at udfylde én eller flere af søgefelterne.
3.Klik på ![]() og du får vist de udsøgte fakturaer i oversigten.
og du får vist de udsøgte fakturaer i oversigten.
4.Hvis du ønsker en hurtigere udskrivning, kan du sætte en markering i feltet sort-hvid (hurtigere) til venstre for knappen Udskriv, herved bliver fakturaerne kun skrevet ud i sort/hvid.
5.Klik nu på knappen ![]() i nederste højre hjørne af skærmen.
i nederste højre hjørne af skærmen.
6.Du får nu en boks op der spørger om du ønsker at udskrive de viste fakturaer. Klik på knappen OK, hvis du vil udskrive.
7.Når de udsøgte fakturaer er fundet frem (det kan tage noget tid, hvis det drejer sig om mange) og bliver vist på skærmen som en PDF-fil skal du enten trykke på CTRL+P eller printer ikonet, der kommer når du holder musen hen over fakturaen der bliver vist på skærmen.
8.Du får nu vist udskrivningsfunktionen i Adobe. Klik på knappen ![]() i nederste højre hjørne og faktuaerne bliver udskrevet.
i nederste højre hjørne og faktuaerne bliver udskrevet.