Modulet Internet opsætning bruges i forbindelse med e-bolig og Fællesopnotering.
Fane 1. Lejemålstotaler
Fane 2. Billeder
Fane 3. Afdelingstekster
Fane 4. Indlæs/Udlæs
Fane 5. Ændring af medlemsnumre
Fane 6. Ventetider
Opsætning af lejemålstotaler (specifikation af husleje)
Generelt > Internetopsætning - 1. Lejemålstotaler
Her kan du indtaste linjer for de specifikationer af huslejen, I ønsker vist.
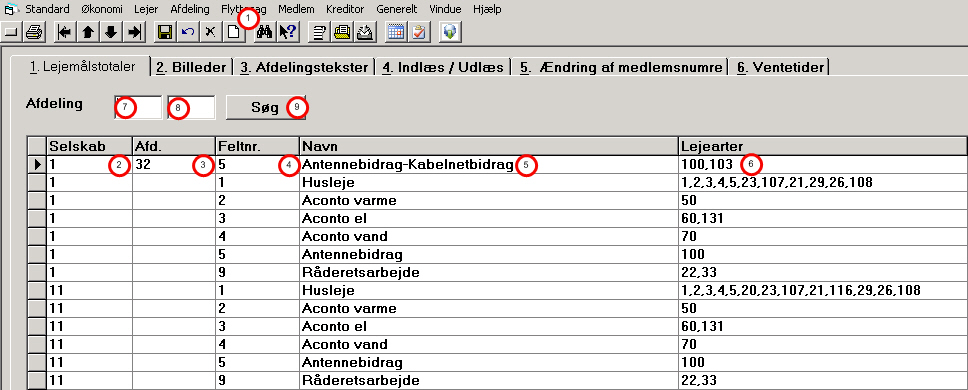
1.Klik på ![]() i værktøjslinjen (1) og en ny linje åbner i bunden af tabellen.
i værktøjslinjen (1) og en ny linje åbner i bunden af tabellen.
2.Indtast evt. selskab- og afdelingsnummer i kolonnerne Selskab (2) og Afd (3). Skal specifikationen gælde generelt, skal de to kolonner være tomme.
3.Indtast nummer i kolonnen Feltnr. (4). Huslejen (nettohuslejen) skal altid skal have feltnummer 1.
4.Indtast navnet på specifikationen i kolonnen Navn (5).
5.Indtast de lejearter specifikationen skal indeholde i kolonnen Lejearter (6). Adskil lejearterne med et komma.
6.Gem ved at skifte linje, ved klik på Pil ned eller med mus, så ikonet ![]() forsvinder yderst tv. i den nye linje.
forsvinder yderst tv. i den nye linje.
Findes de oplyste lejearter under antenneafgift ikke på en afdeling, vil specifikationen ’Antenneafgift’ automatisk forsvinde fra boliger tilknyttet afdelingen.
Søg på lejemålstotaler
Over tabellen kan du søge mellem de oprettede lejemålstotaler.
Indtast selskabsnummer i det første felt (7) og et eventuelt afdelingsnummer i det andet felt (8) ud for Afdeling. Efterfølgende klikker du på knappen Søg (9).
Tilknytning af billeder/kort/dokumenter
Generelt > Internetopsætning -2. Billeder
Her skal du indtaste linjer for de dokumenter/billeder, du vil have vist på hjemmesiden.
Ved opstart af e-bolig bliver I tildelt FTP adgang til den webserver, hvor billeder og dokumenter skal ligge. Når I er koblet op via FTP, står I enten i en tom mappe eller i en mappe med en billed-mappe og en dokument-mappe. Du vælger selv, om du vil lægge alle dine filer i samme mappe, men det er mere overskueligt, hvis du opretter forskellige mapper til billeder og dokumenter med undermapper for hver afdeling.
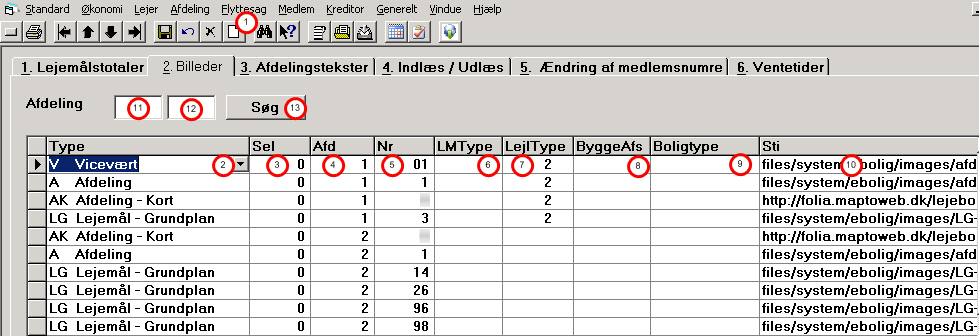
Tilknytning af nyt dokument/billede
1.Billedet/dokumentet skal være uploadet til webserveren via FTP
2.Klik på ![]() (1) og en ny linje åbner i bunden af tabellen.
(1) og en ny linje åbner i bunden af tabellen.
3.Kolonnen Type (2): Her angiver du hvilken type fil der er tale om klik på ![]() :
:
Type |
Anvendes til |
A Afdeling AO Afdeling-Oversigt AK Afdeling-Kort AD Afdeling-Dokumenter |
Billeder af afdelingen Afdelingsoversigt Link til kort fx Krak eller Google Vedtægter, husorden mv. |
|
|
B Bestyrelsesmedlem |
Billeder af bestyrelsesmedlemmer |
|
|
L Lejemål LG Lejemål-Grundplan L3 Lejemål-Grundplan i 3D L4 Lejemål-Grundlplan i 4D LK Lejemål-Kort LO Lejemål-Oversigt |
Billede af den typiske lejlighed Grundplan over lejligheden - vises også ved brug af Elektronisk syn Grundplan i 3D - kun til hjemmesider Grundplan i 4D - kun til hjemmesider Link til kort fx Krak eller Google Lejemålsoversigt |
|
|
V Vicevært |
Billede af vicevært/varmemester |
|
|
S Selskabslokale |
Billede af selskabslokale |
4. Indtast det selskabsnummer som filen skal tilknyttes i kolonnen Sel (3).
5. Indtast det afdelingsnummer som filen skal tilknyttes i kolonnen Afd (4).
6. Kolonnen Nr (5) skal altid udfyldes med 1, medmindre
a) der er tale om typen LG - Lejemål-Grundplan. Ved LG udfyldes kolonnen med det lejemålsnummer grundplanen tilhører.
b) I ønsker at vise flere billeder af samme afdeling, dvs. type A Afdeling. Ved flere billeder skal de enkelte billeder her i kolonnen nummereres 1-5, jævnfør at e-Bolig kan vise op til fem billeder på samme afdeling.
7. Kolonnerne LMType (6), LejlType (7), ByggeAfs (8) og Boligtype (9) benyttes ikke i E-Bolig.
8. I kolonnen Sti (10) indtaster du stien til de aktuelle billeder, som du har lagt i mappe(r) på webserveren. Alt efter hvor mapperne er placeret på webserveren, skal der evt. sættes nogle flere mappenavne foran, fx http://egdatainform.dk/ebolig2/images/lejligheder/billeder/1t.jpg.
9.Kolonnen BoligDanmark XML yderst th. benyttes ikke længere.
10. Gem ved at skifte linje, ved klik på Pil ned eller med mus, så ![]() forsvinder fra den nye linje.
forsvinder fra den nye linje.
Tilknytning af kort
Ved typen AK eller LK udfyldes kolonnerne Sel (3) og Afd (4) som ovenfor og kolonnen NR (5) kan efterlades tom.
Er der tale om et online kort, fx Krak eller Google, skal du i kolonnen Sti (10) indtaste den fulde URL til kortet.
Søg på dokumenter/billeder
Over tabellen kan du søge mellem de oprettede dokumenter/billeder.
Indtast selskabsnummer i det første felt (7) og et eventuelt afdelingsnummer i det andet felt (8) ud for Afdeling. Efterfølgende klikker du på knappen Søg (9).
Under fane 3. Afdelingstekster har du mulighed for at indtaste oplysninger om en afdelingen med overskrifter, som I selv definerer her.
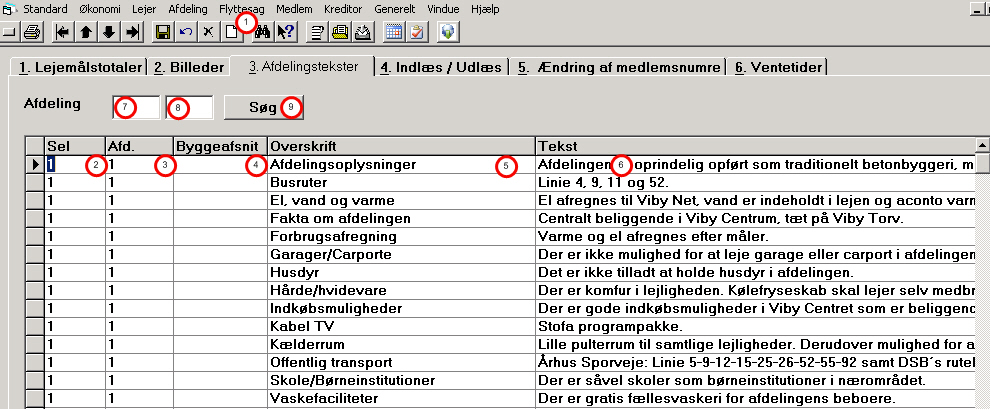
1.Klik på ![]() (1) og en ny linje åbner i bunden af tabellen.
(1) og en ny linje åbner i bunden af tabellen.
2.Indtast evt. selskab- og afdelingsnummer i kolonnerne Selskab (2) og Afd. (3). Skal en tekst gælde generelt, skal de to kolonner være tomme.
3.Indtast evt. nummer i kolonnen Byggeafsnit (4).
4.Indtast navnet på afdelingsteksten i kolonnen Overskrift (5).
5.Indtast teksten, der skal høre til overskriften i kolonnen Tekst (6).
6.Gem ved at skifte linje, ved klik på Pil ned eller med mus, så ![]() forsvinder fra den nye linje.
forsvinder fra den nye linje.
Søg på afdelingstekster
Over tabellen kan du søge mellem de oprettede dokumenter/billeder.
Indtast selskabsnummer i det første felt (7) og et eventuelt afdelingsnummer i det andet felt (8) ud for Afdeling. Efterfølgende klikker du på knappen Søg (9).
Ind- og udlæsning til og fra E-bolig
Generelt > Internetopsætning - 4. Indlæsning/udlæsning har du mulighed for at:
Indlæse
•Afdelingstekster
•Kontrakter
Udlæse
•Afdelingstekster
•Lejemål. Lejemål, der ønskes udlæst, skal have angivet et stort J i felt nr. fem ud for Afsnitsnr. på fane 2. Lejemål i Lejemålskartoteket (Lejer-Lejer-Lejemålskartotek).
•Medlem
•Medlafd
•Medlbarn
•Selskab
•Afdeling
•Medlemshistorik
•Tidligere tilbud
•Tidligere lejemål
Afdelingstekster
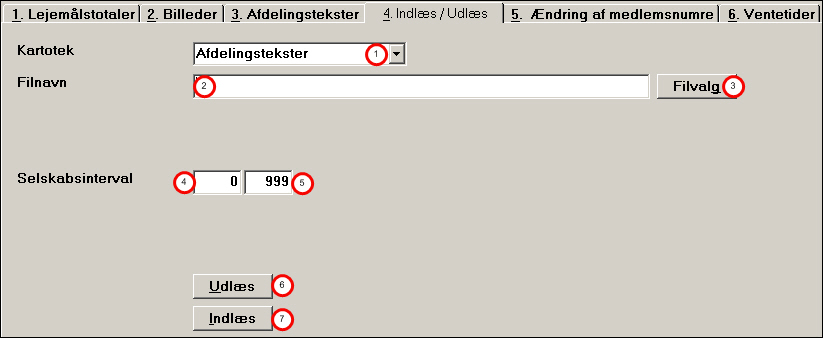
1.Vælg Afdelingstekster ved klik på ![]() (1) ud for Kartotek.
(1) ud for Kartotek.
2.Indtast (2) eller vælg (3) sti og filnavn for den fil du vil ind- eller udlæse.
3.Indtast fra selskabsnr. (4) til selskabsnr. (5) ud for Selskabsinterval.
4.Klik på Udlæs (6), hvis du vil udlæse.
5.Klik på Indlæs (7), hvis du vil indlæse.
Kontrakt - Indlæsning
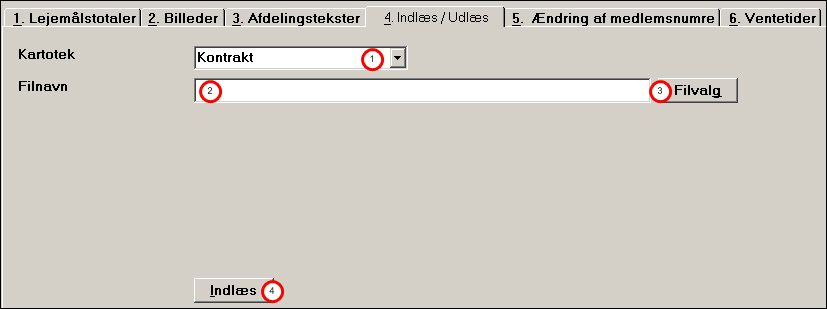
1.Vælg Kontrakt ved klik på ![]() (1) ud for Kartotek.
(1) ud for Kartotek.
2.Indtast (2) eller vælg (3) sti og filnavn for den fil du vil indlæse.
3.Klik på Indlæs (4).
Lejemål - udlæsning
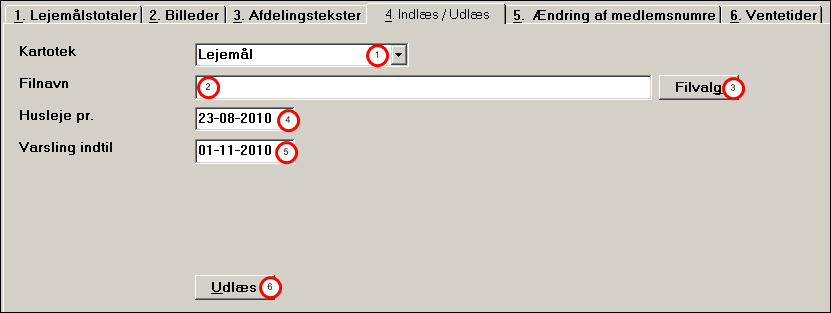
1.Vælg Lejemål ved klik på ![]() (1) ud for Kartotek.
(1) ud for Kartotek.
2.Indtast (2) eller vælg (3) sti og filnavn. Husk at navngive filen .txt.
3.Indtast dato for Husleje pr. (4). Som standard angives dagsdato.
4.Indtast dato for Varsling indtil (5). Som standard angives næste 1. plus tre måneder.
5.Klik på Udlæs (6).
Udlæsning af Medlem, Medlafd, Medlbarn, Selskab, Afdeling, Medlemshistorik, TidligereTilbud og TidligereLejemål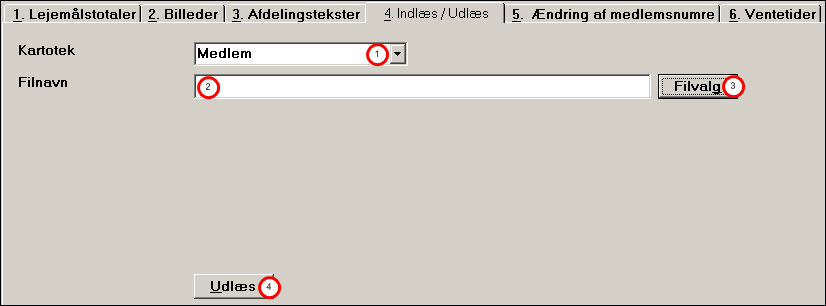
1.Vælg hvilket kartotek du vil udlæse fra ved klik på ![]() (1) ud for Kartotek.
(1) ud for Kartotek.
2.Indtast (2) eller vælg (3) sti og filnavn. Husk at navngive filen .txt.
3.Klik på Udlæs (4).
Generelt > Internetopsætning -5. Ændring af medlemsnumre
Når en person melder sig ind via nettet, tildeles m/k automatisk et midlertidigt medlemsnummer (interessentnr.) fra en nummerserie opsat i Firmakartoteket - Medlem.
Medlemsnumrene (interessentnr.) indlæses i EG Bolig via overførselsprogrammet, og giver herefter automatisk det midlertidige medlemsnummer statuskode 9 for ’Internet’.
Når boligorganisationen modtager betaling, bliver medlemmet sat aktivt og tildeles et gældende medlemsnummer fra serie opsat i Selskabskartoteket - 6. Parametre.
1.Angiv hvilket nummer Interessenten skal konverteres til og tryk på knappen ’Konverter’
Angives der ikke et nyt nummer vil medlemmet automatisk blive tildelt næste ledige nr. iflg. Selskabskartoteket - 6. Parametre
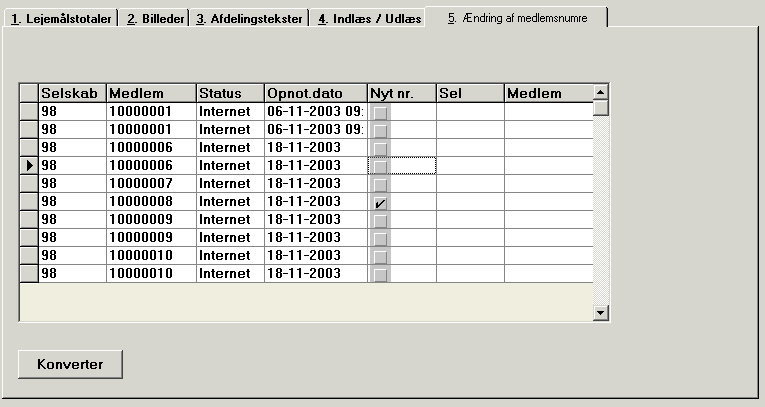
Nummeret forsvinder efterfølgende fra listen og data flyttes til nyt nummer i Medlemskartoteket (Medlem-Kartotek).
Generelt > Internetopsætning -6. Ventetider. Her kan I oprette eller beregne ventetider. Data kan overføres til hjemmeside via webservice.

Fremsøge ventetider
1) - 6) Du kan fremsøge eksisterende ventetider på en relevant kombination via felterne Sel (1), Afd (2), LMtype (3), Lejl.type (4) og PR.dato (5). Når de aktuelle felter er udfyldt, klikker du Søg (6).
For hver ny ventetid, skal der oprettes en linje i tabellen.
Har I opsat parametre for beregning af ventetid i firmaopsæt (Standard - Opsætning - Firma - 3. Opsætning - Medlem - Statistik), bliver ventetiden beregnet.
15) 17) 19) Kvalitetskolonnerne
Kan de kriterier, I har opsat for høj kvalitet, indfries, angives det med et '3' i Kval (kvalitets)-kolonnerne her på siden.
Kan de kriterier, I har opsat, for medium kvalitet indfries, angives det med et '2' i Kval (kvalitets)-kolonnerne her på siden.
Kan kriterierne ikke indfries, beregnes ny ventetid ud fra afd, lmtype og lejlighedstype, dvs. udenom rumstørrelser, og Kval sættes til 1 forudsat, at ventelistegruppen i så tilfælde indfrier de kriterier, I har defineret for medium kvalitet.
Kan kriterierne uanset ikke indfries beregnes alene ud fra afdeling og lejemålstype, dvs. udenom både lejlighedstype og rumstørrelser, og Kval sættes til '0' forudsat, at ventelistegruppen i så tilfælde indfrier de kriterier, I har defineret for medium kvalitet.
Oplysningerne hentes fra tilbud med svar = "L" for ny lejer.
Ventetiden beregnes som et gennemsnit i år eller måneder fra opnoteringsdato til indflytningsdato på grundlag af den midterste halvdel af statistikmaterialet.
7) Der udregnes ny statistik hver nat med natkørslen. Klikker du Beregn udregnes med seneste data for samtlige mulige kombinationer.
8) Sel Selskab
9) Afd Afdeling
10) LMtype Lejemålstype
11) Lejl.type Lejlighedstype
12) Antal rum Antal rum
13) Dato Dato for hvornår ventetiden er gældende pr.
14) Vtid A Ventetid afdeling.
15) Kval A Jf. ovenfor.
16) Vtid S Ventetid selskab
17) Kval S Jf. ovenfor.
18) Vtid Ex Ventetid ekstern
19) Kval E Jf. ovenfor.
20) Tildelt nr. Beregnet som gennemsnittet af prioritetsnumrene på de seneste x antal udlejninger (i henhold til firmaopsætningen) via tilbudsmodulet.
21) Rest Beregnet som gennemsnittet af det antal medlemmer, der var på venteliste til boligen, med større prioritetsnummer end det medlem, som fik boligen på seneste x antal udlejninger (i henhold til firmaopsætningen). Tallet hentes ved oprettelse af kontrakt. Det er ikke muligt at hente dette tal for gamle udlejninger, jf. at ventelisten ikke gemmes.
22) Flyt A Antal interne fraflytninger indenfor de seneste x antal måneder (i henhold til firmaopsætningen), hvor lejer er flyttet til en bolig i samme afdeling.
23) Flyt S Antal interne fraflytninger indenfor de seneste x antal måneder (i henhold til firmaopsætningen), hvor lejer er flyttet til en bolig i samme selskab.
24) Flyt E Antal fraflytninger indenfor de seneste x antal måneder (i henhold til firmaopsætningen), hvor lejer ikke er flyttet til en bolig i samme afdeling eller selskab.