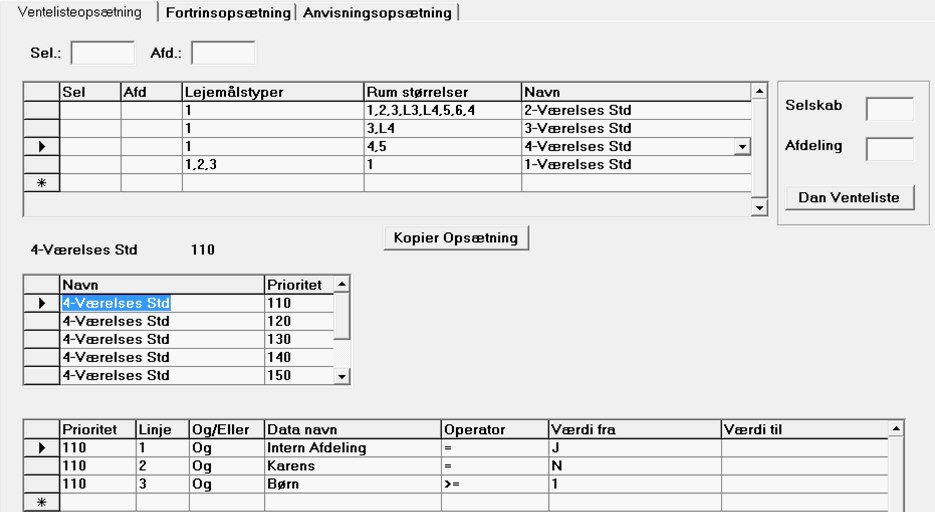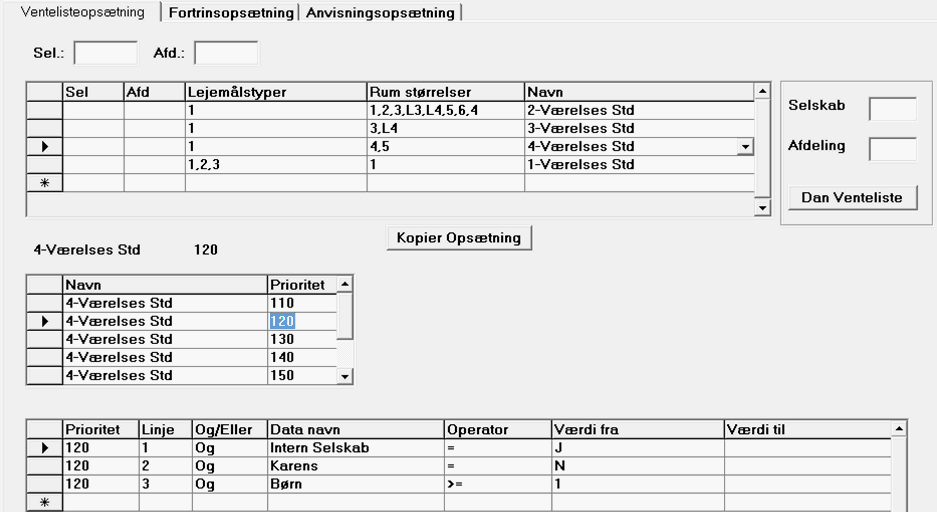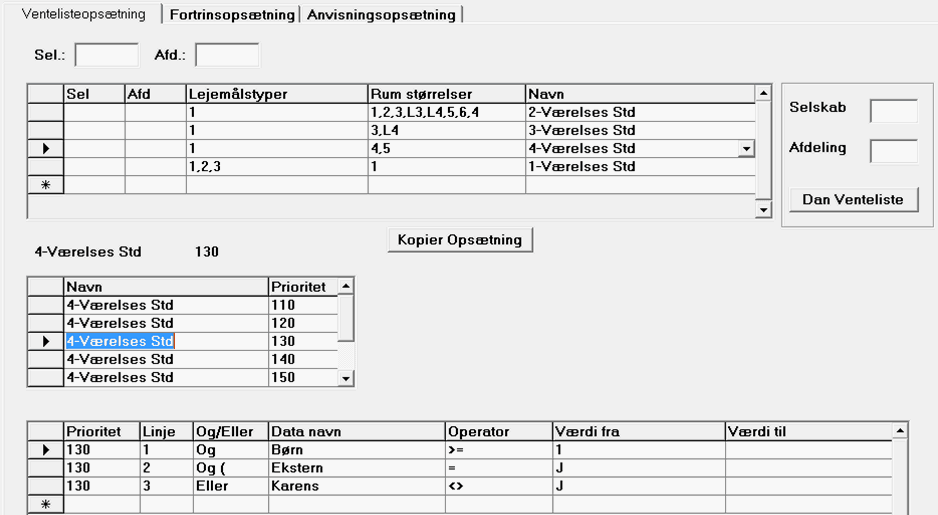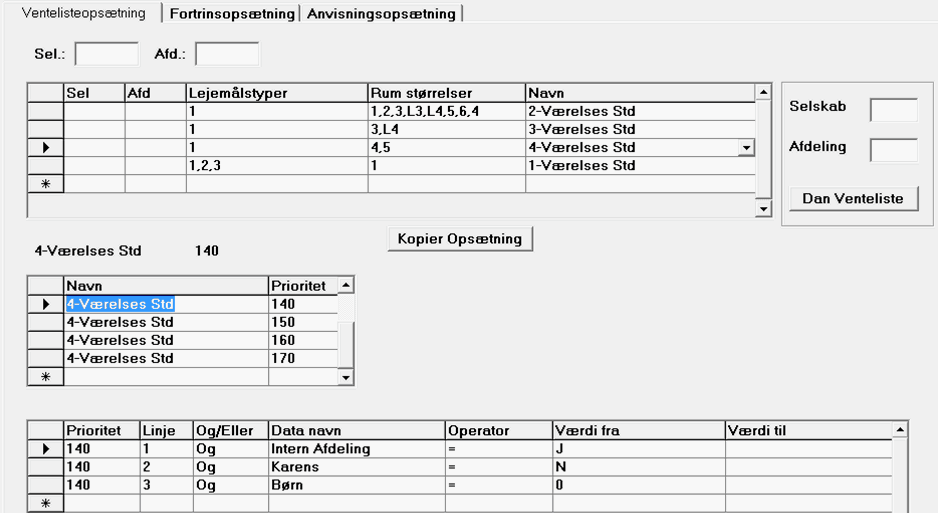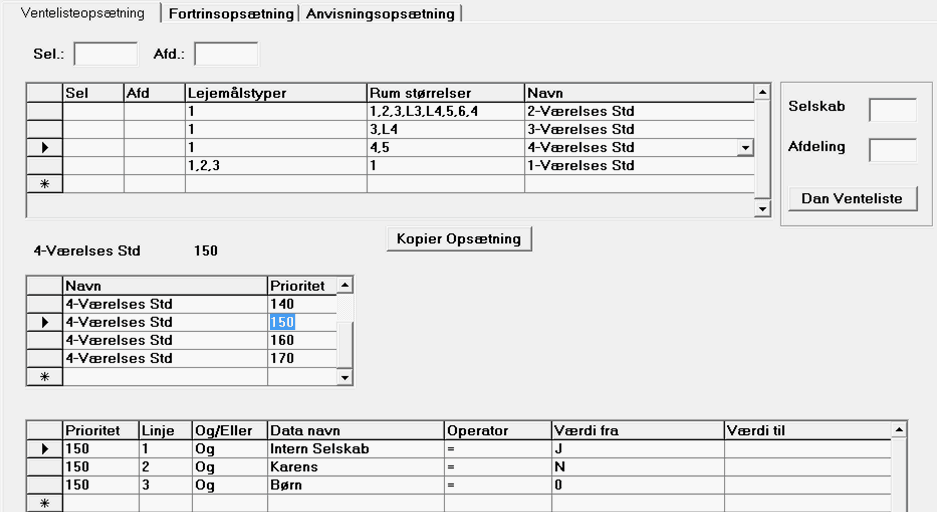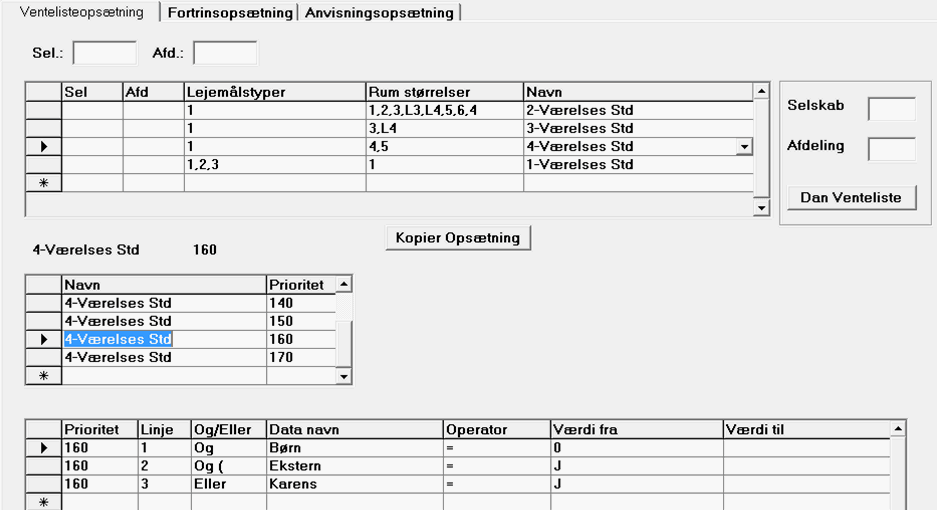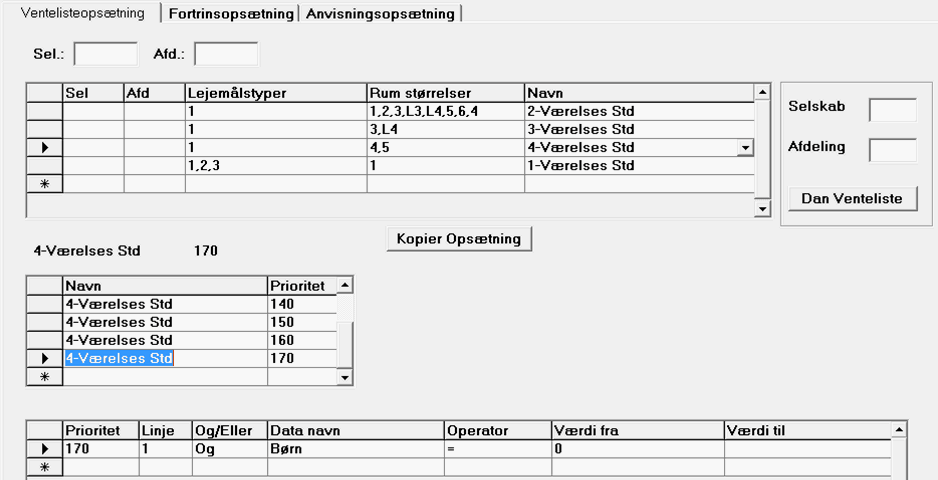Dette modul kan du benytte til at lave manuelle opsætninger af:
- Kopiering af ventelisteopsætning
Opsætning i Firmakartotek
I Firma under fane 3. Opsætning - Medlem - Tilbud skal du ved feltet "Ventelisteopsætning" ved klik på ![]() vælge, hvilken ventelisteopsætningen I ønsker at benytte:
vælge, hvilken ventelisteopsætningen I ønsker at benytte:
• Automatisk = Her kører I efter den gammel opsætning, dvs sådan som det kører i dag.
• Manuel = Her skal der laves ventlisteopsætning for alle afdelinger under Generelt-Medlem-Ventelisteopsætning.
• Delvis Manuel = Her kan der laves ventelisteopsætning for én eller flere afdelinger. Det betyder at der er nogle afdelinger der kører som Automatisk og andre kører Manuel.
Opsætning i Afdelingskartotek
Skal manuel ventelisteopsætning gælde for al ventelisteopsætning, skal det være valgt i firmaopsætningen
(Standard > Opsætning > Firma > 3. Opsætning - Medlem - Tilbud - Manuel ved feltet "Ventelisteopsætning").
Skal manuel ventelisteopsætning gælde på afdelingsniveau, skal det være valgt på afdelingsniveau.
(Afdeling > Afdelingskartotek > 9. Para i Afdelingskartoteket - markering ved feltet "Manuel ventelisteopsætning").
Opsætning af venteliste
På fane 1. Ventelisteopsætning skal du sætte prioriteterne op for medlemmer på alle de forskellige rumstørrelser der er i afdelingen.
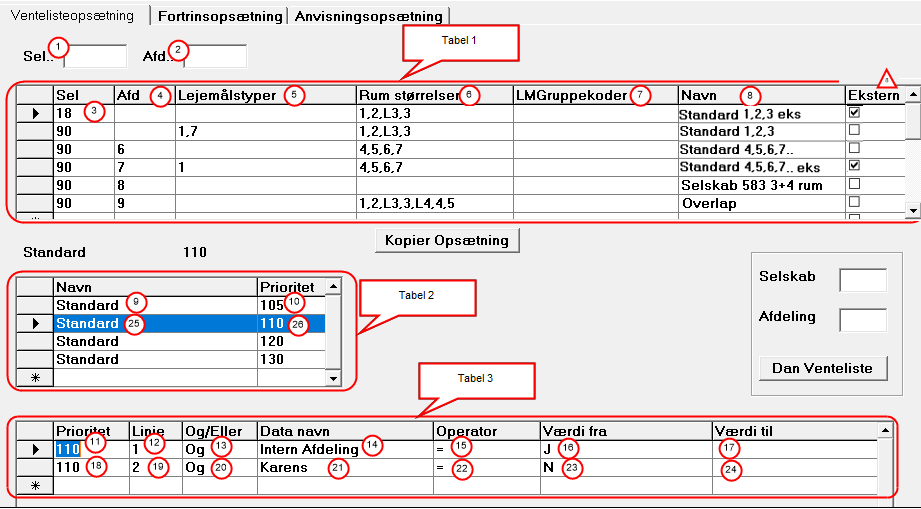
1) og 2) Felterne Sel og Afd er kun søgefelter. Her kan du ved indtastning af selskabs- og afdelingsnummer og efterfølgende tryk på TAB få vist den allerede opsatte ventelisteopsætningen for den indtastede afdeling.
Tabel 1
I tabellen kan du navngive forskellige ventelister og koble dem sammen med bestemte lejemålstyper og rumstørrelser.
3) og 4) Sel og Afd
Hvis der indtastes noget her vil den opstillede priortering kun gælde den indtastede selskab/afdeling. Undlader du at taste noget i disse felter vil prioriteringen gælde alle de afdelinger, der har en markering ved Manuel ventelisteopsætning på fane 9. Para i Afdelingskartoteket (Afdeling-Afdelingskartotek).
5) Lejemålstyper
Her indtaster du koden for den eller de lejemålstyper prioriteterne skal gælde for. Hvis den skal gælde for flere
lejemålstyper indtaster du bare tallene adskilt med et komma, på samme måde som vist i felt 4. Koden for lejemålstyperne kan du se i Generelt-Lejer-Lejemålstyper.
6) Rum størrelser
Her indtaster du den eller de rumstørrelser, som prioriteterne skal gælde for. Hvis en prioritet skal gælde for flere rumstørrelser indtaster du tallene adskilt med et komma. Lille 3'er og lille 4'er angives med L3 og L4. L3 og L4 refererer til de kvadratmeter-angivelsern, der er angivet for 3- og 4-rums boliger i afdelingskartoteket (Afdeling > Afdelingskartotek > 9. Para.). Jævnfør at 3- og 4-rums boliger på mindre en det angivne antal kvadratmeter, kan lejes ud som henholdsvis 2- og 3-værelses boliger (L3 og L4).
7) LMGruppekoder
Har man ikke dataoverførsel til en hjemmeside, er det muligt at danne manuelle ventelister på grupper opsat på lejemål.
Et antal lejemål i en afdeling kan markeres med et særligt gruppenummer (dog ikke 0), og her under manuel ventelisteopsætning kan det defineres, hvordan prioriteringen skal være for denne type lejemål. Medlemmer, der søger i den aktuelle afdeling, vil herefter stå på flere ventelister. Et medlems prioritet på de forskellige ventelister vil kunne ses på fanen Prioritet.
Muligheden herfor skal aktiveres fra EG Boligs side. Kontakt egbolig@eg.dk.
8) Navn
Her indtaster du det navn som netop denne venteliste skal have. Dette navn må ikke indeholde punktum.
!) Ekstern
Her skal I markere de "eksterne" ventelisteopsætninger. Dvs. de ventelisteopsætninger uden intern fortrinsret, der skal gælde for hver anden ledige familiebolig.
Forudsætter, at I for hver af jeres ventelisteopsætninger for familieboliger, har oprettet to linjer hvor kolonne 3-7 er identiske. I kolonne 8 skal de "eksterne" ventelisteopsætninger have et andet navn end ventelisteopsætningen med intern fortrinsret.
Forudsætter i øvrigt markering i 'Venteliste Ekstern Regel' på lejemålstyper af typen Familiebolig (Generelt > Lejer > Lejemålstyper)
Obs! Anvisninger (jf. fanen Anvisningsopsætning) uden angivet navngivning i kolonnen Opsætning tælles med i 'Venteliste Ekstern Regel'.
Du kan godt lave flere linjer i Tabel 1 inden du går videre til Tabel 2 for at oprette prioriteterne for de enkelte linjer i Tabel 1.
Tabel 2
Husk at du i Tabel 1 skal stå på den linje, der indeholder den venteliste du vil sætte prioriteter på i Tabel 2.
Du kan altid se, hvilken venteliste, der kan arbejdes med i Tabel 2 da navnet bliver vist lige over Tabel 2 (markeret med lilla firkant på Figur 1).
9) Kolonnen Navn
Tryk på ENTER og navnet på den venteliste du vil sætte prioriteter på bliver hentet automatisk fra Tabel 1.
10) Prioritet
Indtast den ønskede prioritet. Vi anbefaler at du startet med 110 og så bruger 120 til næste prioritet på ventelisten, da der så efterfølgende er mulighed for at indsætte en anden prioritet i mellem disse to.
Når den første prioritet er indtastet skal du fortsætte i Tabel 3 med at udfylde medlemsbetingelserne for at få denne prioritet.
Tabel 3
Der kan selekteres på tværs af samtlige listede 'Data navn'-muligheder og udsøges ønske- og medlemskriterier = (lig med) eller <> (forskellig fra) blank ("ingenting"), når der defineres prioriteter.
Se eventuelt eksempler nederst på siden.
11) Prioritet
Tryk på ENTER og den indtastede prioritet hentes fra Tabel 2 (9).
12) Linje Tryk på ENTER og kolonnen bliver udfyldt automatisk.
13) Og/Eller Tryk på ENTER. Herved indsættes datafilteret ”Og”, der skal benyttes på det efterfølgende data navn. Ved klik i kolonnen kan du via drop down vælge mellem andre datafiltre (”Og”, ”Eller” m. fl.) og indsætte det ønskede filter ved at dobbeltklikke på det.
14) Data navn Her vælger du via drop down, hvilket data navn, datafilteret (12) og den logiske funktion (14), skal benyttes på.
15) Operator Her vælger du via drop down, hvilken logisk funktion (lig med, større end osv.) der skal benytte mellem data navnet (13) og den/de efterfølgende værdier(15 og 16).
16) Værdi fra Her indtaster du den værdi som den logiske funktion skal forholde sig til i forhold til data navnet, dvs. være lig med, større end osv..
17) Værdi til Denne kolonne skal kun udfyldes ved brug af ”Mellem” i kolonnen Operator (15/22).
Forlad linjen med tryk på Pil ned og indtast i felterne 18-24 hvad der mere skal være gældende for at et medlem kan få tildelt prioritet 100.
Når alle linjer for prioritet 100 er indtastet skal du tilbage til Tabel 2 og gentage det foregående for samme venteliste og angive den næste prioritet (26) og derefter igen angive medlemsbetingelserne for prioriteten i Tabel 3.
Når du er færdig med at angive prioriteterne for en bestemt venteliste, kan du teste opsætningen ved først at danne venteliste og efterfølgende udskrive ventelisten for den aktuelle venteliste via Medlem-Venteliste. Hvis der stadig er medlemmer, der i kolonnen Prionr har betegnelsen 9999, så mangler der at blive opsat en eller flere prioriteter, der medtager den/de berørte medlemmer.
Kopiering af ventelisteopsætning
Når du har sat prioritetet på den første venteliste kan du med fordel kopiere denne opsætning til den næste venteliste:
1.Udfyld Tabel 1 for den nye venteliste du gerne vil kopiere opsætningen over til. Jf. evt. afsnit ”Tabel 1”.
2.Klik på ![]() .
.
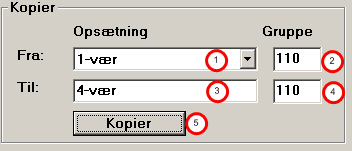
3.Vælg med klik på ![]() (1), hvilken venteliste du vil kopiere fra.
(1), hvilken venteliste du vil kopiere fra.
4.Indtast den prioritet (2) du gerne vil kopiere opsætning fra.
5.Indtast den venteliste (3) du vil kopiere til.
6.Indtast den prioritet (4) du gerne vil kopiere opsætningen til.
7.Klik på knappen Kopier (5).
Når du er færdig med at sætte prioriteterne på en venteliste kan du danne en venteliste.
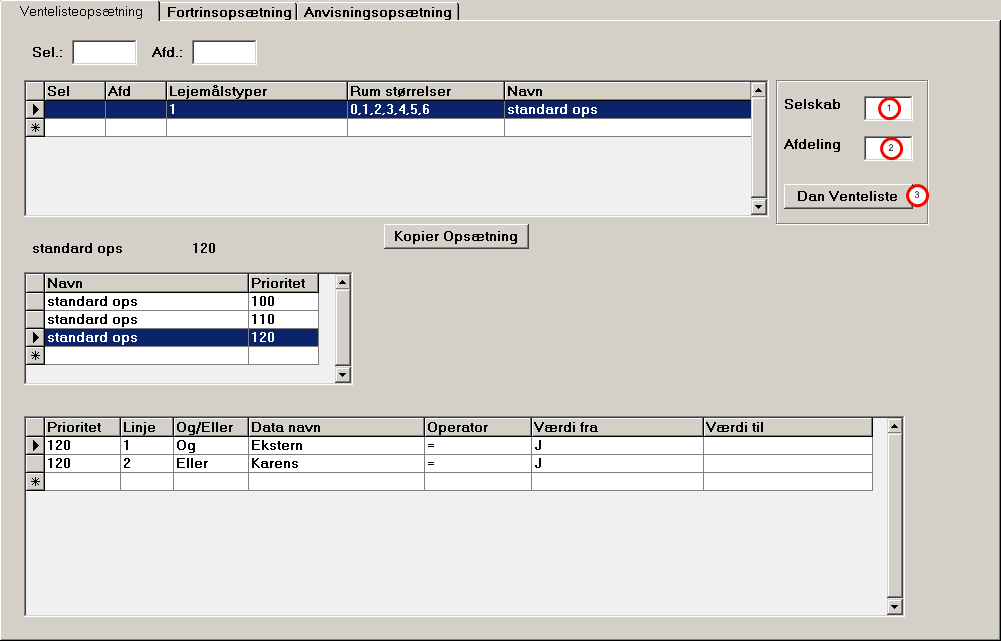
1.Indtast selskabsnummer (1).
2.Indtast afdelingsnummer (2).
3.Klik på ![]() (3).
(3).
4.Denne kommer nu op på din skærm:

Forskellige opsætninger af ventelister og prioriteter