Vis/ret bilag - Bogføringsoplysninger
Notificering - Hvis du sætter en markering her, får du vist de bilag, hvor du er blevet notificeret ud fra opsætningen i Sikkerhedsystemet.
Mine bilag - Hvis du sætter en markering her, kan du se de bilag, som du selv har oprettet, eller har været første modtager af (indscannet). Du får ikke vist slet markerede og bogførte bilag her.
Når du kommer ind i bilagshåndtering vil din egen Indbakke automatisk blive åbnet, dog vil det være Notificeringsbilledet, hvis dette er valgt under opsætning på brugeren.

Beskrivelse af kolonnerne i Indbakken:
1.![]() : Dette betyder, at der findes en note til bilaget. Hold musen hen over
: Dette betyder, at der findes en note til bilaget. Hold musen hen over ![]() og du kan læse noten.
og du kan læse noten.
2.DokNr: Dette er et af systemet tildelt dokumentnummer som er unikt. Der kan hæftes et eller flere dokumenter til samme DokNr. Hvis du ønsker at se/redigere på bilaget skal du klikke på nummeret.
3.Sel/Afd: Her står selskabs- og afdelingsnummer. Hvis der ikke står et selskabs- eller afdelingsnummer er det fordi bilaget ikke er færdigbehandlet.
4.Konto/kontonavn: Her kontonummer og kontonavn fra den første registreringslinje på bilaget.
5.Beløb: Her står beløbet, der er angivet på bilaget.
6.Forfaldsdato: Her vil der, hvis det er en K/KU linje, være beregnet en forfaldsdato for, hvornår regningen skal betales til kreditor. På alle andre typer vil datoen være identisk med Dokumentdato.
7.Regdato: Her vises bogføringsdatoen fra bilaget.
8.Faktura: Her vil fakturanummer blive vist, hvis der er registreret en K/KU linje, hvor fakturanummer er angivet.
9.Type: Her vises talkoden (1) for bilagstypen på bilaget:
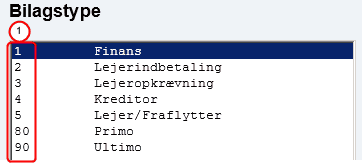
10. UDGÅET
11.Fra: Her kan du se initialerne på den bruger der har sendt dig bilaget?
12.Log: Klik på Vis og du vil kunne se hvem dHvis der vælges Vis, vil man kunne se hvem der har oprettet bilaget, hvem der skal godkende (Prioritet 1) og evt. se om der er rykket for behandling af bilaget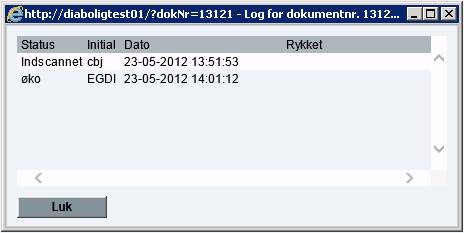
Status: Her er der fem muligheder:
1.Oprettet Denne status vil fremkomme hvis bilaget er oprettet manuelt ved at vælge på Opret bilag.
2.Indscannet Denne status vil fremkomme hvis en faktura er kommet ind via Bilagshåndtering. Alternativt kan det være et dokument, regneark etc. som er scannet ind.
3.Hentet Denne status vil fremkomme hvis man har hentet et bilag i en andens Indbakke, f. eks. hvis en medarbejder holder ferie.
4.Kontering Denne status vil fremkomme hvis der er tale om manuel routing.
5.eks. øko En status der er forskellig fra de tre ovenstående kommer i forbindelse med videre routing, og vil vise den tekst som (øko) som er defineret på fane 3. Prioriteter under Standard – Opsætning - Sikkerhedssystem og som er påført brugeren.
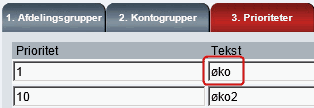
13.Slet: Hvis du klikker på ![]() sletter du bilaget (Slettemarkeres). Herefter er det kun bilagsadministrator(er), der kan se det.
sletter du bilaget (Slettemarkeres). Herefter er det kun bilagsadministrator(er), der kan se det.
Vis/ret bilag - Bogføringsoplysninger
Hvis du klikker på nummeret i kolonnen DokNr (1), kommer du ind på selve registreringsbilledet, hvor du kan angive evt. manglende oplysninger.
Du kan søge i de fleste felter på skærmbilledet ved at trykke på ALT + pil ned eller ved at klikke på ![]() bag ved feltet.
bag ved feltet.
Hvis der er valgt eller indtastet et projekt, der har markering for "Fordeling skal angives", kan bilaget ikke bogføres, før der er angivet en fordeling (Version 3: Indstillinger > Genrelt > Projekter).
Hvis du i tabellen med registreringslinjerne klikker i et bestemt felt, der allerede er udfyldt, vil du nederst på skærmbilledet få vist yderligere oplysninger om det valgte. Hvis du eks. klikker i et felt i kolonnen Konto, hvor der allerede er valgt en kreditor, så vil du få vist både navn og betalingsoplysninger nederst på skærmbilledet eller hvis du klikker i et felt i kolonnen Sel, så få du vist selskabsnavnet nederst på siden.
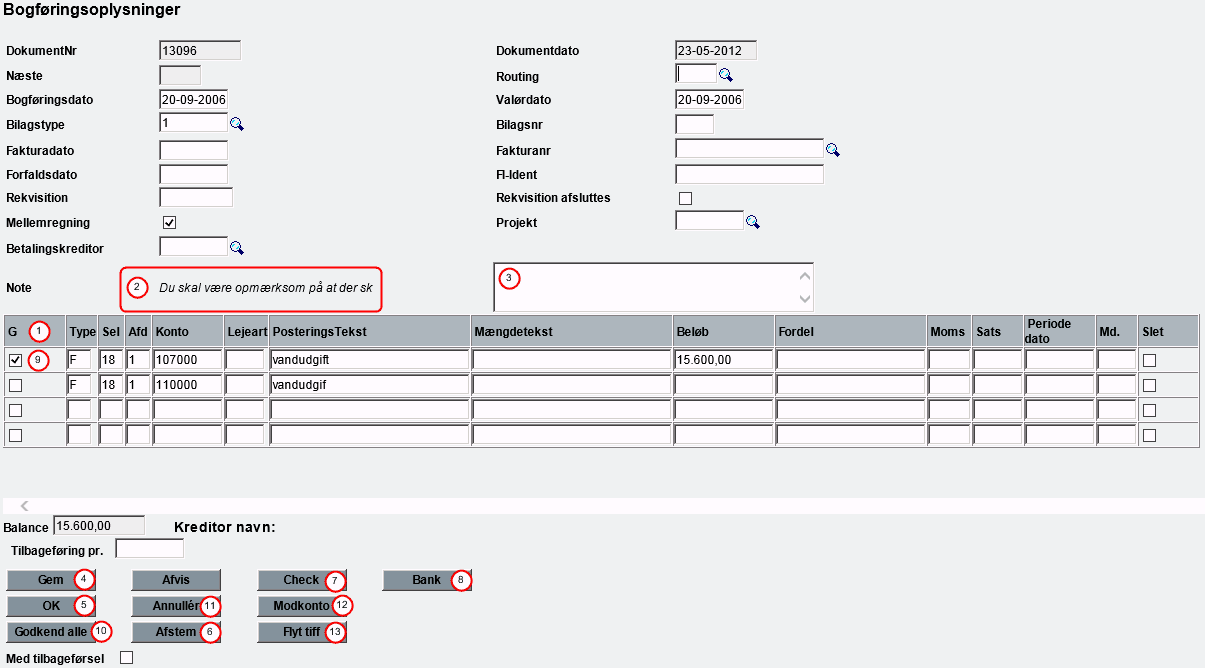
1.Hvis du må og vil godkende bilaget, skal du sætte en markering i kolonnen kolonnen G.
2.Er der skrevet en Note vil denne kunne ses foran tekstboksen. Der kan angives ”uendelig” antal noter, men default vises kun den nyeste. Ved at klikke på noten kan du se alle oprettede noter.
3.Du kan evt. selv indtast en note i dette felt.
4. Ved klik på knappen Gem, gemmer du registreringerne på bilaget. Du kan godt hente bilaget frem igen, når du ønsker at færdigbehandle det eller route det videre.
5.Når du er færdig med bilaget kan du klikke på OK, hvilket betyder at det bliver routet videre til næste person, eller hvis det er godkendt, bliver det bogført.
6.Ved klik på Afstem, får du vist en afstemningsjournal, der viser, hvad der bliver bogført.
7.Udgået.
8.I registreringslinjen i kolonnen G, kan der sættes markering linje for linje, hvilket betyder at denne pågældende linje er godkendt.
9.Hvis du ønsker at godkende ”alt” i bilaget kan du vælge at klikke på knappen Godkend alle.
10.Klikker du på Annullérr bliver alle ikke gemte registreringer fjernet og bilaget bliver lukket ned.
11. Du kan benytte denne knappen Modkonto, hvis den første registreringslinje er L eller LI. Når du vælger funktionen vil oplysninger fra bilagstypen blive overført til næste linje. Det kan f.eks. være selskabsnummer, afdelingsnummer og kontonummer m.m.
12. Ved klik på knappen Flyt tiff får du vis de tiff-filer, som er tilknyttet bilaget:
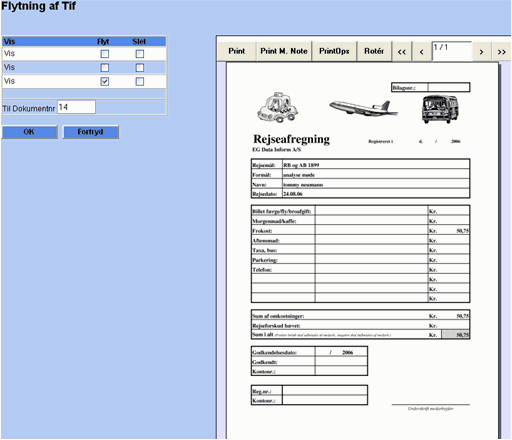
Hvis du klikker på Vis vil selve tiff-filen blive vist.
Sætter du markering i kolonnen Flyt vil det/de valgte tiff-billeder blive flyttet til det Dokumentnr., som du har anført i feltet Til Dokumentnr.
Sætter du en markering i kolonnen Slet vil tiff-filen blive slettet, når du klikker på OK.
Når du klikker på knappen Søg bilag (1), så kan du søge efter bilag ud fra forskellige kriterier, alt efter hvilke felter du udfylder.
Du kan få endnu flere søgefelter frem ved at bruge rulle/scroll funktionen til højre (2).
Når du har udfyldt de ønskede søgefelter, skal du klikke på knappen Udskriv (3) og du får vist det udsøgte.
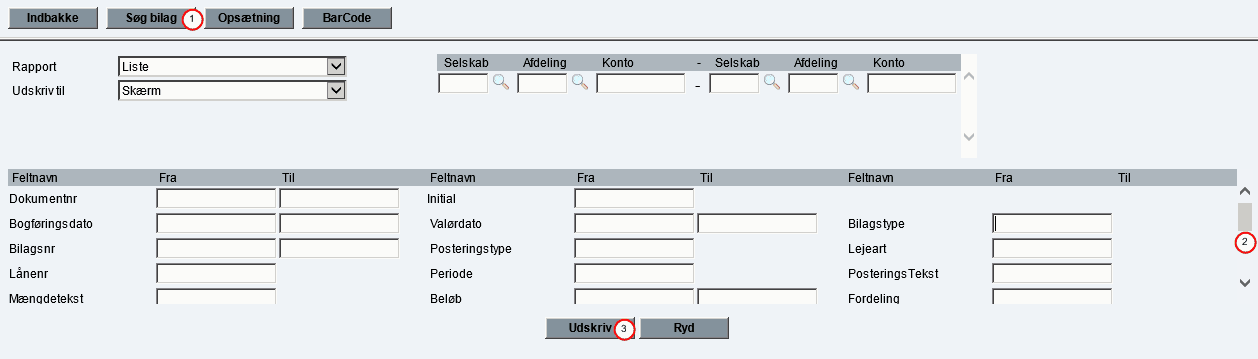
Du kan klikke på nummer i DokNr. (1) eller Omp. (2) og du få vist dokumentet.
Du kan klikke på Vis (3) i kolonne Log og du får vist loggen på dokumentet.
Ved klik på knappen Udskriv (4) får du udskrevet det der er fundet frem.

Her kan du udtrække bilagene til fil, så fx revisor kan se dem, når der skal afstemmes.
Der udtrækkes filer, der kommer fra Bilagshåndtering, Kassekladde, BS-Plus og Check.
1.Udfyldt felterne Sel-Afd, Konto og Periode.
2.Klik på knappen Udtræk.
3.Du få vist et link på skærmen til hvor de udtrukne bilag er placeret.
4.Klik på linket for at få vist de udtrukne bilag.
Klik på knappen Opret bilag når du manuelt vil oprettet et bilag.
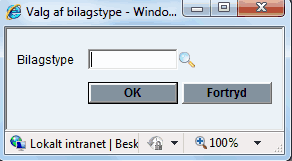
Du skal vælge eller indtaste, hvilken bilagstype du ønsker at oprette det nye bilag på den boks der kommer på skærmen.
Klik på knappen OK, for at begynde registrering.
Når du klikke på knappen Gem bliver der automatisk tildelt et unikt dokumentnr.
Klik på knappen Hent bilag.
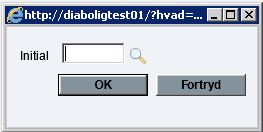
Indtast eller vælge (klik på lup) initialer på den bruger, som du vil hente bilag fra.
Klik på knappen OK og du får vist alle de bilag, der ligger i Indbakken hos den valgte bruger:
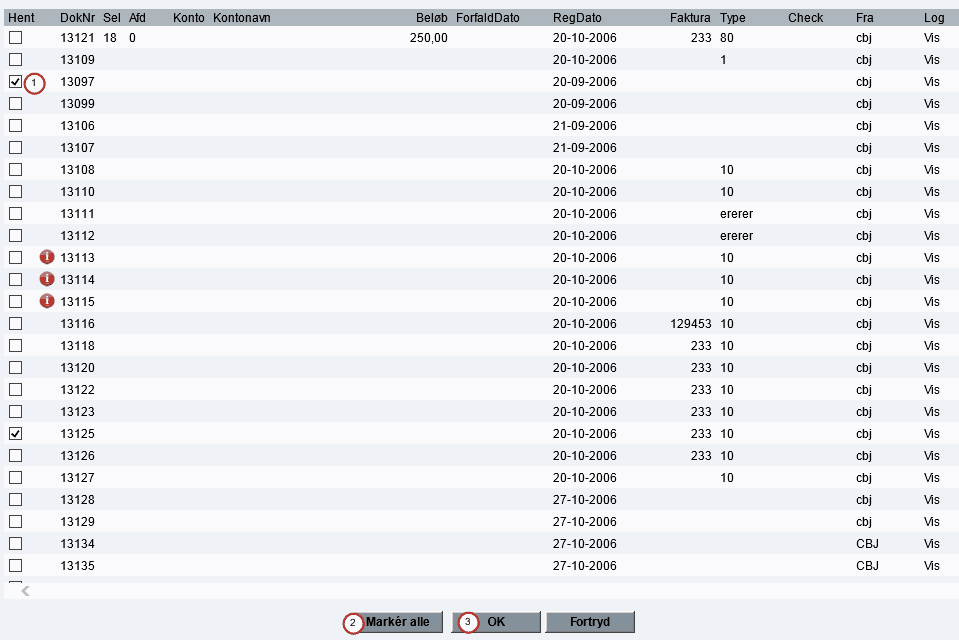
Du kan vælge enten at sætte en markering i kolonnen Hent (1) ud for de bilag, som du vil have overført til din egen Indbakke. Klik på knappen OK for at overfører dem.
Du kan overfører hele brugerens Indbakke ved at klikke på knappen Markér alle (2) og så efterfølgende klikke på knappen OK.
Klik på knappen Indlæs og du indlæser filer, der ligger under de oprettede initialmapper (læs mere om funktionen under opsætning), og fordeler bilagene på disse initialer. Konteringen skal herefter gøres manuelt på filerne. Dags dato indsættes som registreringsdato.