Der skal laves opsætning i EG Bolig og i Elektronisk syn inden du kan få det fulde udbytte af modulet:
Opsætning af hvilke selskaber/afdelinger der skal bruge Elektronisk syn
Opsætning af lejearter til afdelingens slid og ælde
Opsætning af fag og synsrapport på kreditorer
Opsætning af plantegning på lejemål
Opsætning af logo på udskriften af synsrapporten
Opsætning af e-mails, der skal afsendes fra Elektronisk syn
Opsætning af journalisering af synsrapport
Opsætning af hvor der bruges Elektronisk syn
Hvis du ønsker at benytte elektronisk syn, skal du sætte det op på de selskaber eller afdelinger, som skal bruge det.
Hvis der ikke er en markering på afdelingen, tjekkes automatisk om der er en markering på selskabet.
Brug af elektronisk syn på selskabs-niveau - så kan du bruge det på alle underliggende afdelinger
1.Tryk ALT+a og s eller klik på Afdeling - Selskabskartotek.
2.Indtast det selskabsnummer du ønsker at benytte tilknytte en synsinspektør.
3.Tryk ALT+7 eller klik på fane 7. Opl.
4. Sæt en markering ud for feltet Elektronisk syn
Brug af elektronisk syn på afdelings-niveau
1.Tryk ALT+a og a eller klik på Afdeling - Afdelingskartotek.
2.Indtast det selskabs- og afdelingsnummer, hvor du ønsker at benytte Elektronisk syn.
3.Tryk ALT+7 eller klik på fane 7. Diverse.
4. Sæt en markering ud for feltet Elektronisk syn
Det er vigtigt, at der bliver valgt synsinspektører på enten selskabsniveau eller afdelingsniveau, så der ved oprettelse af syn automatisk vil blive sat en ansvarlig synsinspektør på synet.
Synsinspektøren skal være bruger af EG Bolig, dvs. have rollen Bruger.
Selskab
1.Tryk ALT+a og s eller klik på Afdeling - Selskabskartotek.
2.Indtast det selskabsnummer du ønsker at tilknytte en synsinspektør.
3.Tryk ALT+4 eller klik på fane 4. Personer.
4.Klik på ![]() .
.
5.Klik på ![]() ud for feltet Kode og vælg Synsinspektør.
ud for feltet Kode og vælg Synsinspektør.
6.Tryk på Tab og i feltet Tekst vil ordet Synsinspektør kommer frem.
7.I feltet Navn taster du navnet eller initial på den synsinspektør du vil tilknytte.
- Hvis personen allerede er oprettet i EG Bolig som bruger, vil du få lov til vælge personen på en liste der kommer på skærmen.
NB Personer der ikke er oprettet i EG Bolig som bruger, kan ikke tilknyttes som synsinspektør.
8.Ud for feltet Startdato skal du taste en dato for, hvornår synsinspektøren starter.
9.Ud for feltet Slutdato kan du taste en dato for, hvornår synsinspektøren stopper, hvilket svarer til en sletning af synsinspektøren.
10. Sæt evt. en markering i feltet Foretrukken synsinspektør, hvis du gerne vil have at denne person som standard skal indsættes som synsinspektør på alle syn i dette selskab (både ind- og fraflytningssyn) i kalenderfunktionen i Elektronisk syn.
1.Tryk ALT+a og a eller klik på Afdeling - Afdelingskartotek.
2.Indtast det selskabsnummer du ønsker at tilknytte en synsinspektør.
3.Tryk på ALT+8 eller klik på fane 8. Personer.
4.Klik på![]() .
.
5.Klik på ![]() ud for feltet Kode og vælg Synsinspektør.
ud for feltet Kode og vælg Synsinspektør.
6.Tryk på Tab og i feltet Tekst vil ordet Synsinspektør kommer frem.
7.I feltet Navn taster du navnet eller initial på den synsinspektør du vil tilknytte.
- Hvis personen allerede er oprettet i EG Bolig som bruger, vil du få lov til vælge personen på en liste der kommer på skærmen.
NB Personer der ikke er oprettet i EG Bolig som bruger, kan ikke tilknyttes som synsinspektør.
8.Ud for feltet Startdato skal du taste en dato for hvornår, synsinspektøren starter.
9.Ud for feltet Slutdato kan du taste en dato for hvornår, synsinspektøren stopper, hvilket svarer til en sletning af synsinspektøren.
10.Sæt evt. en markering i feltet Foretrukken synsinspektør, hvis du gerne vil have at denne person som standard skal indsættes som synsinspektør på alle syn i denne afdeling (både ind- og fraflytningssyn) i kalenderfunktionen i Elektronisk syn. Hvis der ikke er sat en foretrukken synsinspektør på afdelingen, er det den der er sat på selskabet, der vil være foretrukken, men kun hvis der er valgt en som foretrukken.
Opsætning af fag og synsrapport på kreditorer
For at du automatisk kan danne rekvisitioner ud fra de afholdte syn, skal der være sat fag på alle de kreditorer du bruger i forbindelse med syn.
Du kan også med en markering sørge for, at kreditor altid få tilsendt synsrapporten sammen med rekvisitioner sendt fra modulet Elektronisk syn
1.Åben EG Bolig.
2.Tast ALT+k, k og a eller klik på Kreditor – Kreditor – Kartotek i menulinjen.
3.Indtast kreditornummer på den kreditor der skal have fag sat på, eller søg kreditoren ud ved tryk på F10.
4.Sæt fag på kreditor ved klik på ![]() efter det andet felt ud for Fag. Du kan godt sætte flere fag på samme kreditor.
efter det andet felt ud for Fag. Du kan godt sætte flere fag på samme kreditor.
5.Sæt evt. en markering for Synsrapport ved E-syn, hvis du gerne vil have at denne kreditor altid skal have synsrapporten sendt med, når der sendes rekvisitioner til kreditor fra Elektronisk syn.
Opsætning af lejearter til afdelingens slid og ælde
Der skal i EG Bolig være oprettet to lejearter til brug for afdelingens andel af slid og ælde og de skal have samme kontonummer.
1.En lejeart med lejetypen 931 (1), samme kontonummer som nedenstående lejeart (2) og markering for "Anvendes i rekvisition"(3).
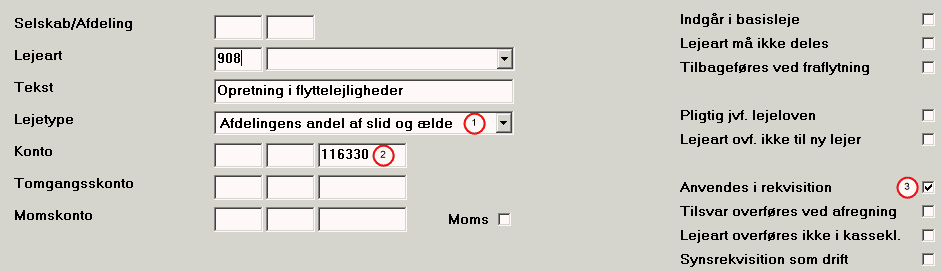
2.En lejeart med lejetypen 932 (1), samme kontonummer som ovenstående (2).
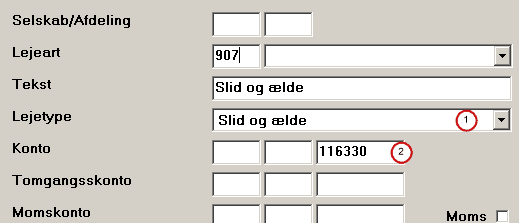
Opsætning af plantegning på lejemål
Opsætning af plantegning på lejemål
Hvis der skal vises plantegninger i forbindelse med syn, skal disse være oprettet i EG Bolig under Generelt - Internet opsætning.
Her skal de være oprettet på lejemålet under fane 2. Billeder med typen "LG Lejemål-Grundplan".
Der kan kun vises én plantegning pr. syn, og stien skal være en UNC-sti, der starter med "http...", således at iPads/tablet kan tilgå billederne udenom firmaets firewall.
På synet hentes plantegningen frem via menupunktet Plantegning, og på klikrapporten vises plantegning i lille størrelse øverst til højre. Hvis I placerer et logo øverst th. så vises plantegningen i stedet nederst på rapporten i stor størrelse, se nedenfor.
Opsætning af logo på udskriften af synsrapporten
Hvis I ønsker at få vist logo øverst til højre på jeres udskrifter af synsrapporter (klikrapport), så skal stien til logofilen indsættes i feltet "E-syn logo" på fane 1. i Selskabskartoteket. Stien skal være en UNC-sti, der starter med "http...".
Hvis der også er en plantegning tilknyttet lejemålet, så vil den bliver vist sidst i udskriften.
Du kan sætte standard tekster op i e-mailskabeloner til afsendelse via Outlook af såvel synsindkaldelser som synsrapporter til både e-mailadresser og e-Boks. Det gør du under Generelt - Diverse - Emails.
Øvrigt i forbindelse med synsindkaldelser og synsrapporter via e-Boks
•Der skal være indgået aftale med Nets via EG Bolig om e-Boks
•Der skal både være registreret en gældende e-mailadresse og markeret for accept af digital post på lejer. Accepten kan indhentes med elektronisk underskrift i forbindelse med syn.
•Har lejer ikke e-mail, og skal en bestemt medarbejder eller rolleart derfor håndtere synsrapporten, skal der i Firma være opsat en funktionsrolleart med funktionen Syn, hvortil der skal være tilknyttet en interessent med e-mail.
•Der skal være oprettet kategorier til e-mails til afsendelse fra Elektronisk syn. Kategorier opretter du under Generelt - Dokumenthåndtering - Kategori.
•I rapportopsætningen skal der være tilføjet kategorier og markeret for journalisering samt være valgt "Digital post/Mail" som distributionsmetode og "Brev" som eBoks dokument type på linjerne med de generelt oprettede "Dummy dokumenter" til synsindkaldelser, -billeder og -rapporter.
I Firma (Standard - Opsætning - Firma) kan du under fane 3. Opsætning vælge Flyttesager og derefter Syn.
Her er der generelt flere opsætninger, du skal tage stilling til, inden du tager Elektronisk syn i brug.
Flyttesag - Elektronisk syn - opsætning.
Her definerer du hvilke valg, der skal være mulige på den elektroniske synsrapport, og hvordan den skal se ud.
Opsætningen er fordelt under følgende faner:
7.Rumtyper
9.Diverse
Herunder opsætning for:
Udskrivning af tomme rapporter som PDF til manuel udfyldning
![]() Klik her for at udskrive en tom fraflytningsrapport som PDF.
Klik her for at udskrive en tom fraflytningsrapport som PDF.
![]() Klik her for at udskrive en tom indflytningsrapport som PDF.
Klik her for at udskrive en tom indflytningsrapport som PDF.
Bemærk, at du via dropdown-menuen øverst th. kan vælge om du vil have vist aktive, inaktive eller alle bygningsdele.
Bygningsdel: Her står et tal, der er med til at identificere bygningsdelen.
Navn: Her er bygningsdelen beskrevet ved et navn.
Tekst: Her skal stå en uddybende tekst, der beskriver bygningsdelen.
Bemærkninger: Her kan der være indtastet en tekst.
Norm.istands.: Her skal være sat markering, hvis denne bygningsdel skal være tilgængelig for normalistandsættelse på den elektroniske synsrapport.
Misligholdelse: Her skal være sat markering, hvis denne bygningsdel skal være tilgængelig for misligholdelse på den elektroniske synsrapport.
Alm.vedlig.: Her skal være sat markering, hvis denne bygningsdel skal være tilgængelig for almindeligvedligehold på den elektroniske synsrapport.
Orden: Her kan være tastet et tal, hvor tallets størrelse bestemmer i hvilken rækkefølge bygningsdelen bliver vist på listen.
Gruppe: Her sættes en markering, hvis denne bygningsdel skal fungere som en bygningsdelsgruppe, som du kan tilknytte andre bygningsdele.
Opret ny bygningsdel
1.Klik på ![]() .
.
2.Der bliver nu åbnet en tom linje nederst på den eksisterende liste. Udfyld de tomme felter
3.Klik på ![]() og bygningsdelen er gemt.
og bygningsdelen er gemt.
Rediger en bygningsdel:
1.Klik på ![]() ud for den bygningsdel du vil redigere.
ud for den bygningsdel du vil redigere.
2.Rediger på bygningsdelen.
3.Klik på ![]() og ændringen er gemt.
og ændringen er gemt.
Fjern en bygningsdel:
1.Klik på ![]() ud for den bygningsdel du ønsker at fjerne fra Bygningsdele.
ud for den bygningsdel du ønsker at fjerne fra Bygningsdele.
Du skal bekræfte, at du ønsker at slette, før sletning foretages.
De slettede bygningsdele bliver kun fjernet fra de synsrapporter, der endnu ikke er færdigbehandlet, dvs. gule eller røde på synsoversigten.
Her kan du tilføje og fjerne bygningsdele fra en bygningsdelsgruppe.
Tilføje bygningsdel:
1.Klik på ![]() ud for Bygningsdelsgruppe og vælge en af dem.
ud for Bygningsdelsgruppe og vælge en af dem.
2.Klik på ![]() .
.
3.Der bliver nu åbnet en ny linje nederst på den eksisterende liste. Klik på ![]() i kolonnen Bygningsdel og vælg den bygningsdel du ønsker at tilføje den valgte Bygningsdelsgruppe.
i kolonnen Bygningsdel og vælg den bygningsdel du ønsker at tilføje den valgte Bygningsdelsgruppe.
4.Klik på ![]() og bygningsdelen er gemt.
og bygningsdelen er gemt.
Fjern en bygningsdel:
1.Klik på ![]() ud for Bygningsdelsgruppe og vælg den du skal fjerne en bygningsdel fra.
ud for Bygningsdelsgruppe og vælg den du skal fjerne en bygningsdel fra.
2.Klik på ![]() ud for den bygningsdel du ønsker at fjerne fra Bygningsdelsgruppen.
ud for den bygningsdel du ønsker at fjerne fra Bygningsdelsgruppen.
Opret ny behandling
1.Klik på ![]() .
.
2.Der bliver nu åbnet en tom linje nederst på den eksisterende liste. Udfyld de tomme felter.
3.Klik på ![]() og behandlingen er gemt.
og behandlingen er gemt.
Rediger en behandling:
1.Klik på ![]() ud for den bygningsdel du vil redigere.
ud for den bygningsdel du vil redigere.
2.Rediger på bygningsdelen.
3.Klik på ![]() og ændringen er gemt.
og ændringen er gemt.
Fjern en behandling:
1.Klik på ![]() ud for den behandling du ønsker at fjerne.
ud for den behandling du ønsker at fjerne.
Du skal bekræfte, at du ønsker at slette, før sletning foretages.
De slettede behandlinger bliver kun fjernet fra de synsrapporter, der endnu ikke er færdigbehandlet, dvs. gule eller røde på synsoversigten.
Du kan også vælge at indtaste en stopdato på en behandling, hvorefter behandlingen vil forsvinde fra synsrapporterne (kun de endnu ikke færdigbehandlede), når stopdatoen er nået.
![]() I dette felt yderst til højre, kan du vælge, om du vil se:
I dette felt yderst til højre, kan du vælge, om du vil se:
Vis alle - Her vises der alle behandlinger, både aktive og inaktive.
Vis aktive - her vises kun de behandlinger der pt. er aktive på synsrapporterne, dvs. dem der ikke har indtastet noget i Start- og Stopdato og dem der pt. ligger inden for datointervallet i start- og stopdato.
Vis inaktive - her vises de behandlinger der pt. ikke er aktive/i brug på synsrapporterne, dvs. at dags dato ikke ligger inden for datointervallet i Start- og Stopdato.
Som standard vises kun de aktive behandlinger.
Id: Her skal stå et tal. Det bliver brugt til at identificere behandlingen på den elektroniske synsrapport.
Behandling: Her er behandlingen beskrevet meget kort, da der kun er plads til 20 karakterer.
Denne tekst + teksten fra feltet Tekst bliver vist sammen på fraflytningsrapporten i feltet Behandling som Behandling:Tekst.
Navn: Her er behandlingen beskrevet med et navn.
Tekst: Her skal der stå en uddybende tekst til behandlingen.
Bemærkninger: Her kan der være indtastet en tekst.
Fag: Her står der, hvilket fag der skal udfører denne behandling.
Skade: Her skal være sat markering, hvis denne behandling skal være tilgængelig på fane 1. Skader/mangler i den elektroniske indflytningsrapport.
Norm.istands.: Her skal være sat markering, hvis denne behandling skal være tilgængelig på fane 1. Normal istands. på den elektroniske fraflytningsrapport.
Misligh.: Her skal være sat markering, hvis denne behandling skal være tilgængelig for misligholdelse på den elektroniske fraflytningsrapport.
Alm. vedlig.: Her skal være sat markering, hvis denne behandling skal være tilgængelig på fane 3. Slid og ælde på den elektroniske fraflytningsrapport.
Øvr. vedlig: Her skal være sat markering, hvis denne behandling skal være tilgængelig for øvrig vedligehold på den elektroniske fraflytningssyn klikrapport.
Orden: Her taster du et tal, hvor tallets størrelse bestemmer i hvilken rækkefølge behandlingerne bliver vist på listen.
Grp.: Her sættes en markering, hvis du ønsker at denne behandling skal fungere som en behandlingsgruppe, som du kan tilknytte bygningsdele og behandlinger.
Syn klik: Her skal være sat markering, hvis denne behandling skal være tilgængelig på den elektroniske fraflytnings klik rapport. Hvis du fjerner denne markering vil du stadig kunne vælge denne behandling under det tomme felte under den tilknyttede bygningsdel i kliksynsrapporten.
Syn klik.priser: Her skal du sætte en markering, hvis denne behandling kun skal vises på den elektroniske fraflytnings klik rapport, hvis der er indlæst/indtastet en pris på behandlingen på fane 6. Priser for behandl under Opsætning.
Varegrp.: Her kan du indtastes nummer på den varegruppe, som denne behandling tilhører, herved dannes der automatisk en varelinje pr. varegruppe/varegruppenummer på rekvisitionen. Hvis der ikke er tilknyttet varegruppe og varenummer på behandlingen, dannes rekvisitioner og varelinjer som normalt.
Vare: Her kan du indtaste det varenummer som denne behandling har, herved dannes der automatisk en varelinje pr. varegruppe/varegruppenummer på rekvisitionen. Hvis der ikke er tilknyttet varegruppe og varenummer på behandlingen, dannes rekvisitioner og varelinjer som normalt.
Fast mængde: I denne kolonne kan du indtaste det tal (fra og med 0) som du ønsker at denne behandling altid skal vise i feltet Mængde under prissætningen på kliksynsrapporten. Her med bliver den uafhængig af en evt. opmåling af den tilknyttede bygningsdel under fane 5. Gyldige behandlinger. Fjernes denne markering vil behandlingen igen være knyttet sammen med en evt. opmåling af den tilknyttede bygningsdel.
Startdato: Her kan du indtaste en startdato for behandlingen. Ved indtastning af startdato bør datoen tidligst være dagen efter, da du ellers risikere at ændre på de synsrapporter, der er i brug. Du vil ikke kunne se behandlingen på synsrapporten, før startdatoen er nået.
Stopdato: Her kan du indtaste en stopdato for behandlingen. Ved indtastning af stopdato bør datoen tidligst være dagen efter, da du ellers risikere at ændre på de synsrapporter, der er i brug. Behandlingen vil efter stopdatoen ikke mere kunne ses på synsrapporten, men den er ikke slettet og vil fortsat kunne se på de synsrapporter der var færdigbehandlede inden stopdatoen.
Sel/Afd: Hvis du klikker på ikonet i denne kolonne, så kan du få lov til at angive, hvilke selskaber og afdelinger behandlingen skal gælde.
1.Klik på ikonet i kolonnen Sel/Afd ud for den behandling, du ønsker at tilknytte bestemt sel/afd.
2.Klik på ![]() i toppen af tabellen.
i toppen af tabellen.
3.Udfyld de ønskede felter og klik på Indsæt i bunden af tabellen. Luk boksen ved klik på krydset i øverste højre hjørne af boksen.
4.Klik på ![]() lige over tabellen og der er gemt.
lige over tabellen og der er gemt.
Afhængig: I denne kolonne kan du ved klik på ![]() angive, hvilke øvrige behandlinger der kan eller skal udføres, hvis denne behandling skal udføres i lejemålet i forbindelse med synet.
angive, hvilke øvrige behandlinger der kan eller skal udføres, hvis denne behandling skal udføres i lejemålet i forbindelse med synet.
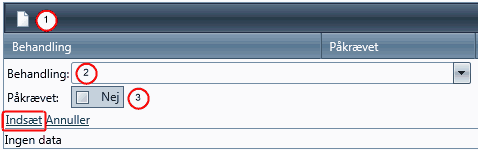
1.Klik på ![]() kolonnen Afhængig.
kolonnen Afhængig.
2.Klik på ![]() (1) toppen af tabellen.
(1) toppen af tabellen.
3.Behandling (2) - vælg her ved klik på ![]() , hvilken behandling der kan eller skal udføres, når denne behandling er valgt på synsrapporten.
, hvilken behandling der kan eller skal udføres, når denne behandling er valgt på synsrapporten.
4.Påkrævet (3) - sæt en markering ved Nej, hvis ikke denne behandling skal udføres når behandlingen er valgt. Behandlingen vil ved denne markering kunne fravælges på synsrapporten.
Hvis der ikke er sat en markering ved Nej, så skal denne behandling udføres i forbindelse med synet, og kan ikke fravælges på synsrapporten og du skal angive pris og mængde på behandlingen. Er det ikke muligt under selve synet skal du fjerne markeringen fra "Ej pris", og så kan du angive pris efterfølgende.
5.Klik på Indsæt i bunden af tabellen for at gemme.
6.Luk boksen ved klik på krydset i øverste højre hjørne af boksen.
7.Klik på ![]() lige over tabellen og der er gemt.
lige over tabellen og der er gemt.
Her kan du tilføje, rette og slette bygningsdele og behandlinger til de forskellige kombinationer af behandlings- og bygningsdelgrupper.
Tilføje en bygningsdel og behandling:
1.Klik på ![]() ud for Behandlingsgruppe og vælge en af dem.
ud for Behandlingsgruppe og vælge en af dem.
2.Klik på ![]() ud for Bygningsdelgruppe og vælge en af dem.
ud for Bygningsdelgruppe og vælge en af dem.
3.Klik på ![]() .
.
4.Der bliver nu åbnet en ny linje nederst på den eksisterende liste.
Klik på ![]() i kolonnen Bygningsdel og vælg den bygningsdel du ønsker at tilføje.
i kolonnen Bygningsdel og vælg den bygningsdel du ønsker at tilføje.
5.Klik på ![]() i kolonnen Behandling og vælg den behandling du ønsker at tilføje.
i kolonnen Behandling og vælg den behandling du ønsker at tilføje.
6.Klik på ![]() og kombinationen er gemt.
og kombinationen er gemt.
Redigere i en bygningsdel og behandling:
1.Klik på ![]() ud for Behandlingsgruppe og vælge en af dem.
ud for Behandlingsgruppe og vælge en af dem.
2.Klik på ![]() ud for Bygningsdelgruppe og vælge en af dem.
ud for Bygningsdelgruppe og vælge en af dem.
3.Klik på ![]() ud for den bygningsdel og behandling du ønsker at redigere i.
ud for den bygningsdel og behandling du ønsker at redigere i.
4.Klik på ![]() for at vælge, hvad bygningsdelen/behandlingen skal ændres til.
for at vælge, hvad bygningsdelen/behandlingen skal ændres til.
5.klik på ![]() for at gemme.
for at gemme.
Fjern en bygningsdel og behandling:
1.Klik på ![]() ud for Behandlingsgruppe og vælge den du skal fjerne en bygningsdel og behandling fra.
ud for Behandlingsgruppe og vælge den du skal fjerne en bygningsdel og behandling fra.
2.Klik på ![]() ud for Bygningsdelgruppe og vælge den du skal fjerne en bygningsdel og behandling fra.
ud for Bygningsdelgruppe og vælge den du skal fjerne en bygningsdel og behandling fra.
3.Klik på ![]() ud for den bygningsdel og behandling du ønsker at fjerne.
ud for den bygningsdel og behandling du ønsker at fjerne.
Her kan du tilføje, redigere og slette gyldige behandlinger på alle oprettede bygningsdele.
Tilføje en gyldig behandling til en bygningsdel:
1.Klik på ![]() ud for Bygningsdel og vælg den du vil tilføje en gyldig behandling.
ud for Bygningsdel og vælg den du vil tilføje en gyldig behandling.
2.Klik på ![]() .
.
3.Der bliver nu åbnet en ny linje nederst på den eksisterende liste. Klik på ![]() i kolonnen Behandling og vælg den behandling du ønsker at tilføje den valgte Bygningsdel.
i kolonnen Behandling og vælg den behandling du ønsker at tilføje den valgte Bygningsdel.
4.Klik på ![]() og den gyldige behandling er gemt.
og den gyldige behandling er gemt.
Redigere i gyldige behandlinger:
1.Vælg Bygningsdel ved klik på ![]()
2.Klik på ![]() ud for den behandling du ønsker at ændre på.
ud for den behandling du ønsker at ændre på.
3.Klik på ![]() for at vælge, hvad behandlingen skal ændres til.
for at vælge, hvad behandlingen skal ændres til.
4.klik på ![]() for at gemme.
for at gemme.
Slette gyldige behandlinger:
1.Vælg Bygningsdel ved klik på ![]() .
.
2.Klik på ![]() ud for den behandling du ønsker at fjerne fra bygningsdelen.
ud for den behandling du ønsker at fjerne fra bygningsdelen.
Her har du mulighed for at kopiere prislisten for behandlinger fra et selskab/afdeling eller kreditor ud på andre selskaber/afdelinger samt oprette og ændre priser på behandlinger. Der skal være oprettet en generel prisliste, før den kan kopieres ud.
Den generelle prisliste oprettes under 'Priser for behandlinger', bemærk, at her skal ikke udfyldes noget i selskab og afdeling.
Når den generelle prisliste er oprettet, kan den kopieres ud på selskab og afdeling.
Behandlingstekst Her kan du udsøge en eller flere behandlinger. Indtast de første bogstaver i behandlingens navn efterfulgt af enter. A
ktuelle behandlinger vises i tabellen nedenfor.
Oprette pris på en behandling:
1.Indtast Selskabsbnummer.
2.Indtast Afdelingsnummer.
3.Klik på ![]() .
.
4.Der bliver nu åbnet en ny linje nederst på den eksisterende liste.
Klik på ![]() i kolonnen Behandling og vælg den behandling du vil oprette en pris på.
i kolonnen Behandling og vælg den behandling du vil oprette en pris på.
5.I kolonnen Enhed taster du den type af enhed, du vil sætte pris på. Eks. m., stk. m2.
6.I kolonnen Enhedspris taster du prisen uden moms på enheden.
7.Klik på ![]() og kolonnen Pris inkl. moms bliver udfyldt automatisk og prisen på behandlingen er gemt .
og kolonnen Pris inkl. moms bliver udfyldt automatisk og prisen på behandlingen er gemt .
Redigere priser på behandlinger
Her kan du både ændre prisen på enkelte behandlinger eller lave en prisregulering på flere behandlinger på én gang.
1.Indtast Selskabsbnummer.
2.Indtast Afdelingsnummer.
3.Klik på ![]() ud for den behandling du ønsker at ændre pris på.
ud for den behandling du ønsker at ændre pris på.
4.Tast en ny pris i kolonnen Enhedspris.
5.klik på ![]() for at gemme.
for at gemme.
Prisregulering på behandlinger
1.Klik på knappen ![]()
2.Vælg nu om der skal foretages prisregulering på behandlingerne på basis af:
a)Fag - her bliver alle behandlinger tilknyttet de udvalgte fag reguleret.
Marker de fag du gerne vil prisregulere i rubrikken Fag.
b)Behandlinger - her er det kun de markerede behandlinger der bliver prisreguleret.
Marker de behandlinger du gerne vil prisregulere i rubrikken Behandlinger.
c)Selskab og evt. afdeling - her bliver alle behandlinger der er tilknyttet dette selskab- og afdelingsinterval prisreguleret
Indtast det selskabs- og afdelingsinterval, hvor du gerne vil have prisreguleret alle behandlinger i rubrikken Selskab/ afdeling intervaller.
3.Indtast i rubrikken Prisregulering hvor meget evt. Enhedspris skal reguleres med og vælg ved klik på ![]() om reguleringen skal være i Procent eller kroner.
om reguleringen skal være i Procent eller kroner.
4.Indtast i rubrikken Prisregulering hvor meget evt. Startpris skal reguleres med og vælg ved klik på ![]() om reguleringen skal være i Procent eller kroner.
om reguleringen skal være i Procent eller kroner.
5.Klik på knappen ![]() og du får vist et skema med ændringerne på de enkelte behandlinger.
og du får vist et skema med ændringerne på de enkelte behandlinger.
6.Fjern evt. markering i kolonnen Opdater ud for de behandlinger du ikke ønsker at prisregulerer ud fra de indtastede ønsker.
7.Klik på knappen ![]() for at effektuere prisreguleringen på behandlingerne.
for at effektuere prisreguleringen på behandlingerne.
8.Du får nu en besked om hvor mange behandlinger der er opdateret. Klik på knappen OK.
9.Klik på knappen ![]() . Du skal forlade fane 6. og vende tilbage før du kan se prisreguleringen på oversigten
. Du skal forlade fane 6. og vende tilbage før du kan se prisreguleringen på oversigten
Slette priser på behandlinger:
1.Indtast Selskabsnummer.
2.Indtast Afdelingsnummer.
3.Klik på ![]() udfor den behandling du slettet fra prislisten.
udfor den behandling du slettet fra prislisten.
1.Indtast det selskab og den afdelingen du ønsker at den generelle prisliste skal kopieres til.
2.klik på ![]() og listen er kopieret over til den ønskede selskab.
og listen er kopieret over til den ønskede selskab.
Her kan du oprette, redigere og slette rumtyper, samt tilknytte/fjerne rumtyper til forskellige intervaller af selskab/afdelinger og/eller lejemål.
![]() : Klik her, hvis du vil tilknytte eller fjerne en eller flere rumtyper fra et bestemt interval af lejemål, afdelinger eller boligtyper med mere.
: Klik her, hvis du vil tilknytte eller fjerne en eller flere rumtyper fra et bestemt interval af lejemål, afdelinger eller boligtyper med mere.
1.Marker et eller flere rum, som du vil tilknytte eller fjerne
2.Tast evt. interval for selskab/afdeling/lejemål
3.Vælg evt. Boligtype
4.Vælg evt. Antal Rum
5.Klik på ![]() ,
, ![]() eller
eller ![]() alt efter, hvad du vil foretage dig.
alt efter, hvad du vil foretage dig.
6.Klik på ![]() , når du er færdig med at lave rettelser.
, når du er færdig med at lave rettelser.
Forklaring af felterne
Kode: Her skal der stå et tal.
Tekst: Her skal der stå, hvilket rum der er tale om.
Orden: Dette tal henviser til på hvilken plads dette rum skal vises på listen - hvilken liste kan der her være tale om ?
Oprette rumtype:
1.Klik på ![]() .
.
2.Der bliver nu åbnet en ny linje nederst på den eksisterende liste. Udfyld de tomme felter.
3.Klik på ![]() og bygningsdelen er gemt.
og bygningsdelen er gemt.
Redigere i rumtype:
1.Klik på ![]() ud for den rumtype du ønsker at redigere.
ud for den rumtype du ønsker at redigere.
2.Foretag redigeringen.
3.klik på ![]() for at gemme.
for at gemme.
Slette rumtype:
1.Klik på ![]() ud for den rumtype du vil slettet fra listen.
ud for den rumtype du vil slettet fra listen.
Her kan du tilknytte og slette kreditorer til bestemte selskaber og afdelinger, samt søge på selskab, afdeling og kreditor og få vist en liste over, hvor de er tilknyttet. Du kan godt tilknytte samme kreditor med forskellige fag på samme afdeling, hvis disse fag er angivet på kreditoren i kreditorkartoteket (Kreditor - Kreditor - Kartotek).
Beskrivelse af felterne
Selskab: Selskabsnummer.
Afdeling: Afdelingsnummer.
Fag: Her kan du sætte det fag på som denne kreditor skal modtage tilbud og rekvisitioner på i den tilknyttede afdeling (du kan kun sætte ét at de fag på som kreditoren har i Kreditorkartoteket (Kreditor - Kreditor - Kartotek). Hvis du efterlader dette felt er blankt /tomt vil kreditoren kunne modtage tilbud og rekvisitioner på alle de fag som kreditoren har tilføjet i feltet "Fag" i Kreditorkartoteket (Kreditor - Kreditor - Kartotek).
Prioritet: Et nummer der angiver med hvilken prioritet kreditoren bliver vist på listen.
Kreditor: Navnet på kreditoren. Det bliver hentet automatisk fra Kreditorkartoteket (Kreditor - Kreditor - Kartotek) i EG Bolig.
Kontaktperson: Navnet på kontaktpersonen hos kreditoren. Det bliver hentet automatisk fra feltet Attention i Kreditorkartoteket (Kreditor - Kreditor - Kartotek) i EG Bolig.
Tlf 1: Telefonnummer til kreditor. Det bliver hentet automatisk fra feltet Telefonnummer 1 i Interessentkartoteket (Afdeling - Interessenter) i EG Bolig, men du kan også rette telefonnummeret via feltet Telefonnummer i Kreditorkartoteket (Kreditor - Kreditor - Kartotek) i EG Bolig.
Tilknytte en kreditor til bestemte selskaber og afdelinger:
1.Klik på ![]() .
.
2.Klik på ![]() ud for feltet Kreditorer og vælg den kreditor fra listen du vil tilknytte.
ud for feltet Kreditorer og vælg den kreditor fra listen du vil tilknytte.
3.Når du tilføjer en kreditor kan du ved feltet Prioritet ved hjælp af ![]() vælge med hvilken prioritet kreditoren skal vises på listen. Prioriteringen går fra 1 - 5. Hvor 1 har første prioritet.
vælge med hvilken prioritet kreditoren skal vises på listen. Prioriteringen går fra 1 - 5. Hvor 1 har første prioritet.
4.I dette skema ![]() taster du intervallet for de selskaber og afdelinger som kreditoren skal være tilknyttet.
taster du intervallet for de selskaber og afdelinger som kreditoren skal være tilknyttet.
5.Klik på ![]() .
.
6.Gentag punkt 2 til og med 5 for at tilføje flere kreditorer eller klik på ![]() .
.
Slette en kreditor fra alle eller flere af de tilknyttede selskaber og afdelinger:
Denne metode kan du med fordel bruge, hvis kreditoren er tilknyttet mange afdelinger og selskaber og skal fjernes fra alle eller en stor del af dem.
1.Klik på ![]() .
.
2.Klik på ![]() ud for feltet Kreditorer og vælg den kreditor fra listen du vil slette eller delvis slette.
ud for feltet Kreditorer og vælg den kreditor fra listen du vil slette eller delvis slette.
3.I dette skema ![]() taster du intervallet for de selskaber og afdelinger som kreditoren skal fjernes fra.
taster du intervallet for de selskaber og afdelinger som kreditoren skal fjernes fra.
4.Klik på ![]() .
.
5.Gentag punkt 2 til og med 4 for at slette flere kreditorer eller klik på ![]() .
.
Slette en kreditor fra en enkelt eller få af de tilknyttede selskaber og afdelinger:
1.Klik på ![]() udfor den linje med det selskab/den afdeling og den kreditor, der skal fjernes fra listen.
udfor den linje med det selskab/den afdeling og den kreditor, der skal fjernes fra listen.
1.Fag
1. Fag
Her kan du oprette, ændre på og slette fag til brug for elektronisk syn.
Beskrivelse af felterne
Fag: Her bliver forkortelsen for faget vist, der er kun plads til fem bogstaver.
Tekst: Her skal faget være beskrevet med mere tekst.
Normal istand.: Her skal være sat markering, hvis dette fag skal være tilgængelig for normal istandsættelse på den elektroniske synsrapport.
Misligholdelse: Her skal være sat markering, hvis dette fag skal være tilgængelig for misligholdelse på den elektroniske synsrapport.
Alm.vedl.: Her skal være sat markering, hvis denne fag skal være tilgængelig på fane 3. Slid og ælde på den elektroniske fraflytningsrapport.
Øvr. Vedlig.: Her skal være sat markering, hvis dette fag skal være tilgængelig for den elektroniske fraflytningssyn klik rapport.
Oprette nye fag:
1.Klik på ![]() .
.
2.Der bliver nu åbnet en ny linje nederst på den eksisterende liste. Udfyld de tomme felter.
3.Klik på ![]() og faget er gemt.
og faget er gemt.
Redigere i et fag:
1.Klik på ![]() ud for det fag du ønsker at redigere i.
ud for det fag du ønsker at redigere i.
2.Rediger på faget.
3.klik på ![]() og ændringerne er gemt.
og ændringerne er gemt.
Slet et fag:
1.Klik på ![]() udfor det fag du ønsker at fjerne.
udfor det fag du ønsker at fjerne.
Her kan du se en liste over de oprettede synsinspektører med angivelse af, hvilke selskaber og afdelinger de er tilknyttet samt start og slut dato.
Klik på dette link for at se, hvordan du opretter en ny synsinspektør.
Her kan du oprette, redigere på eller slette en bedømmelsestype (bygningsdel) til brug i indflytningsrapporten.
Type: Her skal der stå en betegnelse for typen enten med tal eller bogstaver.
Tekst: Her skal der stå hvad der skal bedømmes (bygningsdel). Denne tekst bliver vist på skærmen under indflytningssyn.
1.Klik på ![]() .
.
2.Der bliver nu åbnet en ny linje nederst på den eksisterende liste. Udfyld de tomme felter.
3.Klik på ![]() på linjen og bedømmelsen er gemt.
på linjen og bedømmelsen er gemt.
1.Klik på ![]() ud for den type du ønsker at redigere i.
ud for den type du ønsker at redigere i.
2.Lav dine ændringer.
3.klik på ![]() på linjen for at gemme ændringerne.
på linjen for at gemme ændringerne.
![]() Klik på ikonet ud for den type du ønsker at fjerne. Du kan ikke en slette en type, som er i brug. Men den kan sletmarkeres, og sletmarkerede typer ikke vil kunne vælges fremover.
Klik på ikonet ud for den type du ønsker at fjerne. Du kan ikke en slette en type, som er i brug. Men den kan sletmarkeres, og sletmarkerede typer ikke vil kunne vælges fremover.
1.Klik på ![]() ud for den bedømmelse du ønsker at slette.
ud for den bedømmelse du ønsker at slette.
2.Sæt en markering i kolonnen Sletmarkeret.
3.Klik på ![]() og ændringerne er gemt.
og ændringerne er gemt.
Her kan du oprette, rediger på eller slette en karakterskala for en bedømmelsestype (se ovenfor) til brug i indflytningsrapporten.
1.Klik på ![]() .
.
2.Der bliver nu åbnet en ny linje nederst på den eksisterende liste.
3.Vælg i feltet Type, hvilken bedømmelses type karakteren skal bruges på.
4.Indtast i feltet Bedømmelse med et tal den karakter der skal illustrere bedømmelsen af typen.
5.Indtast i feltet Tekst, en beskrivels af det, der ligger til grund for karakteren/bedømmelsen.
6.Klik på ![]() og bedømmelsen er gemt.
og bedømmelsen er gemt.
Hvis du ønsker en bedømmelsesskala for en bedømmelsestype, så skal du gentage ovenstående med valg af samme type i punkt 3, indtil du har oprettet alle de ønskede karaktere i bedømmelsesskalaen.
1.Klik på ![]() ud for den bedømmelse du ønsker at redigere.
ud for den bedømmelse du ønsker at redigere.
2.Rediger bedømmelsen.
3.Klik på ![]() og ændringerne er gemt.
og ændringerne er gemt.
Klik på ![]() ud for den bedømmelse du ønsker at fjerne. Du kan ikke en slette en bedømmelsesskala, som er i brug. Men den kan sletmarkeres, og sletmarkerede typer ikke vil kunne vælges fremover.
ud for den bedømmelse du ønsker at fjerne. Du kan ikke en slette en bedømmelsesskala, som er i brug. Men den kan sletmarkeres, og sletmarkerede typer ikke vil kunne vælges fremover.
1.Klik på ![]() ud for den bedømmelse du ønsker at slette.
ud for den bedømmelse du ønsker at slette.
2.Sæt en markering i kolonnen Sletmarkeret.
3.Klik på ![]() og ændringerne er gemt.
og ændringerne er gemt.
Her kan du oprette, redigere eller slette standardtekster til brug i rapporterne.
ID: Her skal du taste et tal. Efterfølgende kan du indsætte en bestemt standardtekst i et af de beskrevne felter på rapporterne ved blot at taste dette tal i feltet på rapporten efterfulgt at tryk på TAB.
Tekst: Her indtaster du den tekst du ønsker at gemme som en standardtekst.
Fag: Her kan du tilknytte et bestemt fag til den aktuelle standardtekst. Når synet så udføres, vil bemærkninger knyttet til den aktuelle behandlings fag blive vist for sig som første option, mens samtlige standardtekster kan hentes frem ved klik på en 'Vis alle'-knap.
På Fraflytning klik rapporten kan du hente standardteksterne ind i felterne Supplerende bemærkninger og Øvrige forhold.
I Fraflytingsrapporten (ikke klik version) kan du hente standardtekser ind i feltet Bemærk.
I Indflytningsrapporten kan du hente standardtekster ind i feltet Bemærkning.
1.Klik på ![]() .
.
2.Der bliver nu åbnet en ny linje nederst på den eksisterende liste. Udfyld de tomme felter.
3.Klik på ![]() og standardteksten er gemt.
og standardteksten er gemt.
1.Klik på ![]() ud for den standardtekst du ønsker at redigere i.
ud for den standardtekst du ønsker at redigere i.
2.Rediger standardteksten og/eller det tilknyttede fag.
3.Klik på ![]() og ændringerne er gemt.
og ændringerne er gemt.
1. Klik på ![]() ud for den tekst du ønsker at fjerne.
ud for den tekst du ønsker at fjerne.
Her kan du indlæse filer med lejemåls-, behandlings-, areal- og prisoplysninger.
Indlæsning foretages fra to eller tre CSV-filer. Vi anbefaler, at dette gøres med konsulentbistand, da flere forudsætninger skal være indfriet.
Generelt kan det bemærkes, at
•en indlæsning skal altid foretages i den rækkefølge, som fremgår af indlæsningsbilledet, uanset om tidligere etappers indlæsninger, indeholder tilsvarende oplysninger
•samtlige opmålinger på et givent lejemål skal indlæses på én gang, da alle tidligere indlæsninger på samme lejemål nulstilles. Undtaget Arealer.
•samtlige behandlinger bør indlæses på én gang, for at få tilknyttet alle aktuelle behandlinger til relevante bygningsdele på en gang.
Opsætning af journalisering af klikrapporten
1.Gå i Standard - Opsætning - Rapport.
2.Gå ned i tabellen Word dokumenter.
3.Klik på ![]() i værktøjslinjen og der kommer en tom linje i bunden af tabellen
i værktøjslinjen og der kommer en tom linje i bunden af tabellen
4.Vælg "Elektronisk syn" ved klik på ![]() i kolonnen Programnavn.
i kolonnen Programnavn.
5.I kolonnen Fysisk navn indtaster du "Dummy dokument".
6.Indtast et sigende navn i kolonnen Beskrivelse.
7.Vælg i kolonnen Overkat. hvilken overkategori klikrapporten skal journaliseres under.
8.Vælg i kolonnen Kategori hvilken underkategori klikrapporten skal journaliseres under
9.Vælg hvem der skal have adgang til at se kliksynet i kolonnen Rettigheder.
10.Indtast et sigende navn i kolonnen Beskrivelse. Det er denne beskrivelse, der vil blive vist i kolonnen Beskrivelse i WebDok.
11. Sæt en markering i kolonnen Journaliser.
12. Gem ved at forlade linjen ved at trykke på Pil ned på tastaturet.