Her kan du:
•Oprette og se begænsninger for en gruppe på selskab, afdeling og konto niveau
•Se log over handlinger på en bestemt gruppe
•oprette og se menurettigheder for en gruppe
•Tilknytte og fjerne en bruger på en gruppe
Når der først er oprette grupper og de har fået forskellige rettigheder til EG Bolig, er det efterfølgende både nemt og overskueligt at tildele brugere forskellige rettigheder i en større organisation ved at gøre dem til medlem af én eller flere grupper. Herved får brugerne automatisk samme rettigheder, som er sat på gruppen.
|
1.Klik på fanen Gruppe. 2.Indtast et endnu ikke eksisterende gruppenavn i feltet Gruppe. Et gruppenavn kan max. være 8 tegn lang og du kan kun bruge bogstaver og tal. Når du forlader Gruppefeltet kommer ikonet
3.Klik på
For eksempel kan der oprettes følgende grupper: HUSLEJE, ØKONOMI, UDLEJ, INSPEK m.m.
Der er fra start oprettet tre standard grupper:
ALLE EGSCAN EGADMIN
Disse tre grupper må der ikke ændre i, idet de bruges til journalisering.
Tildele rettigheder til en gruppe
På fanen Generelt kan du indtaste eller vælge et interval af selskaber, afdelinger samt kontonumre som brugerne af denne gruppe skal have adgang til. Der kan sættes markering ud for hvert interval om brugerne af gruppen skal kunne se (Se), opdatere (Opd) og/eller slette konti (Slet) i kontokartoteket. Der er mulighed for at vælge flere forskellige intervaller af selskaber/afdelinger/konti. Yderst til højre for intervallerne findes kolonnen Slet, ved en markering her slettes linjen ved klik på
Når kolonnne Konto efterlades blank betyder det at brugerne af gruppen har adgang til alle konti.
Du kan også indtaste direkte i tabellen til højre.
Ønsker du ikke at se listen til venstre, kan du klikke på Derved får du mere plads til at indtaste i tabellen til højre.
Se log over handling på en bestemt gruppe
Søg den gruppe frem som du gerne til se handlingslog på og klik så på
1.Indtast det gruppenavn i feltet Gruppe, som du ønsker at slette. 2.Klik enten på TAB eller Enter for at få vist gruppen. 3.Klik på 4.Du får en advarsel om at de de tilknyttede brugeres rettigheder/begrænsninger også fjernes. Klik på |
|
|||||||||||||||||||||||||
|
På denne fane kan du let give en eksisterende brugere en gruppes menupunkts rettigheder/restriktioner ved at tilføje brugeren til gruppen.
Du har mulighed for at:
•oprette en række nye brugere. Sætte begrænsninger til menupunkter på gruppen og efterfølgende tilknytte disse brugere til gruppen. Dette betyder at brugerne arver begrænsningerne sat på gruppen. Fjerner du på et tidspunkt en af disse brugere fra gruppen vil gruppens begrænsninger ophæves på brugeren.
•vælge flere brugere ud på samme tid - hold CTRL knappen nede og klik på brugerne med musen.
•få et hurtigt overblik over det antal begrænsninger der er sat på markerede brugere og den udsøgte gruppe.
Det er derfor meget let at se om to brugere har samme rettigheder eller om de valgte brugere har forskellige antal rettigheder i forhold til gruppen.
Eksempel
Hvis en bruger bliver medlem af en gruppe og der på denne gruppe er der nogle restiktioner med hensyn til
konto, så får brugereen også disse restriktioner på grund af medlemsskabet af gruppen.
Når medlemsskabet af gruppen fjernes fra brugeren, så fjernes disse konto restriktioner igen.
Det er kun de linjer (rettigheder/restriktioner) der er fælles for gruppen og brugeren der automatisk fjernes ved slettning fra gruppen. Er der blot den mindste forskellighed, slettes forskelligheden ikke. Det er kun de rettigheder/restriktioner der er fuldstændig ens der slettes.
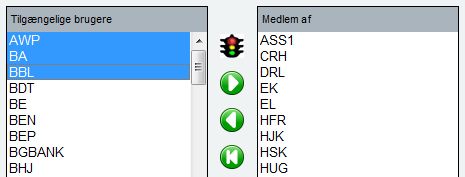
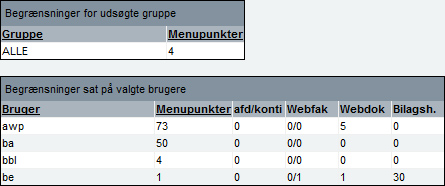
|
Vælg en eller flere brugere og klik på denne knap for at tilføje disse brugere til gruppen. |
|
Vælg en eller flere brugere og klik på denne knap for at fjerne disse fra gruppen. |
|
Tilføj alle tilgængelige brugere til gruppen. |
|
Når du vælger en bruger fremkommer dette ikon. Klik på ikonet og du får en overblik over forskelle i rettigheder, der eksisterer imellem de valgte brugere og gruppen. I skærmbilledet kan der også vælges at se forskellene for et specifikt modul eller undlade at medtage brugeren i sammenligningen.
|