På denne fane i sikkerhedssystemet kan du:
Søge på eksisterende interessenter
Sæt slutdato på roller i en afdeling
Oprette ny bruger med samme initial
Se hvornår en bestem bruger sidst har været logget på.
Se log over handlinger på en bestemt bruger
Kun gældende for ASP
Låse en ASP bruge op
Ændre eller nulstille kodeord for en ASP bruger
På denne hjælpeside kan du også læse mere om brugen af:
Indtast noget af et eksisterende initial i feltet Initial og vælg den bruger du vil have frem på skærmen i listen der vises.
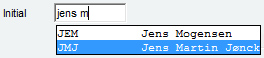
eller benyt Quick søg i øverste højre hjørne
Brugertype

Mobilbruger: Anvendes til brugere som kun skal have adgang til mobileappn f.eks. E-syn app.
Ingen adgang:Anvendes når en bruger kun skal have adgang til at anvende NTI FM og derfor oprettes som bruger via EG Bolig.
Du opretter en bruger ved at indtaste et "ikke eksisterende" brugerinitial i feltet Initial. Et brugerinitial kan max. være 8 tegn lang og du kan kun bruge tal og bogstaver. ASP-kunder skal ikke taste kundenummeret i feltet, kun initialer. Når du forlader initialfeltet kommer ikonet ![]() bagved initialfeltet. Feltet "Initial" i Interessentkartoteket (Afdeling - Interessenter) bliver også opdateret med det der indtastet i feltet her, når brugere opdateres/gemmes her i Sikkerhedssystemet. Det samme gælder, hvis der oprettes en ny bruger og der tilknyttes en allerede eksisterende interessent, som ikke har noget gemt i feltet "Initial" i Interessentkartoteket (Afdeling - Interessenter).
bagved initialfeltet. Feltet "Initial" i Interessentkartoteket (Afdeling - Interessenter) bliver også opdateret med det der indtastet i feltet her, når brugere opdateres/gemmes her i Sikkerhedssystemet. Det samme gælder, hvis der oprettes en ny bruger og der tilknyttes en allerede eksisterende interessent, som ikke har noget gemt i feltet "Initial" i Interessentkartoteket (Afdeling - Interessenter).
![]()
N.B. det er vigtigt at brugeren også findes i Windows, ellers er det ikke muligt at benytte brugeren i EG Bolig og EG BoligWeb.
Herefter kommer en indtastningsboks hvor du kan oprette interessenten (1).
Du skal som minimum udfylde felterne Navn (2), Adresse (3) og Postnr./by (4).
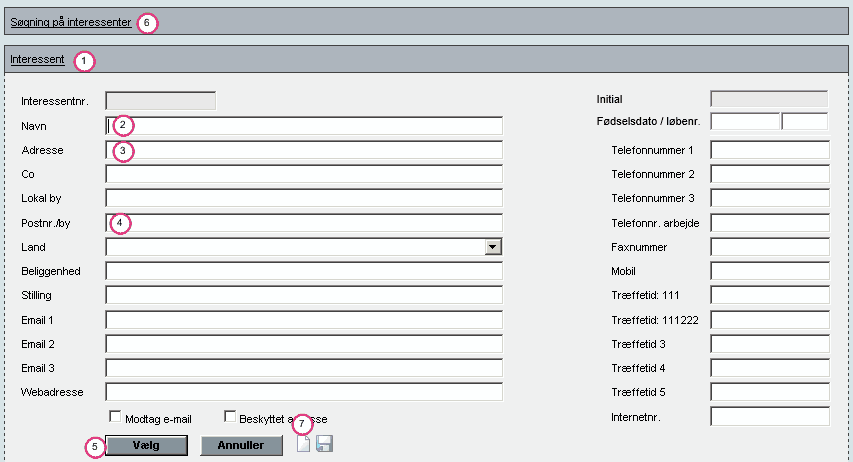
Klik på ![]() (5), når du har udfyldt felterne på den nye interessent, og klik på
(5), når du har udfyldt felterne på den nye interessent, og klik på ![]() i værktøjslinjen for at gemme brugeren.
i værktøjslinjen for at gemme brugeren.
Ønsker du at ændre adresseoplysninger eller ændre roller på interessenten, kan du klikke på ![]() knappen og du kan nu redigere på interessenten.
knappen og du kan nu redigere på interessenten.
Søgning på eksisterende interessent
Eksisterer interessenten i forvejen kan du finde denne frem på fanen "Søgning på interessenter" (6), der findes ovenfor fanen "Interessent" (1), når du har klikker på ![]() ved siden af feltet "Navn" på fanen "Bruger".
ved siden af feltet "Navn" på fanen "Bruger".
Indtast søgekriterier og klik på ![]() .
.
Hvis der kun findes én interessent frem, så sendes denne automatisk over på fanen "Interessent" (1). Klik på ![]() (5) for at vælge interessenten som bruger.
(5) for at vælge interessenten som bruger.
Hvis der findes flere interessenter frem skal du klikke på det understregede interessentnummer for at vælge interessenten som bruger.
Nulstilling af søgefelter
Du kan nulstille søgefelter ved at klikke på ![]() (7).
(7).
|
Du kan oprette et vilkårligt antal brugere på ét specifikt brugerinitial med forskellige gyldighedsperioder. Det kan være nyttigt, hvis I har en bruger af systemet som stopper på arbejdspladsen og en nye bruger skal overtage de selvsamme initialer. Et eksempel kan være en bruger med initialerne JAN.
Der kan kun være én aktiv bruger med samme initial af gangen, hvilket betyder at der ikke kan være overlap med hensyn til start- og slutdatoer. |
|
|
Tryk på
Ønsker Du ikke at benytte denne facilitet, kan du istedet enten slette brugeren og oprette denne igen eller skifte interessent på den aktuelle bruger.
|
||
Se hvornår en bestemt bruger sidst har været logget på.
Søg den bruger frem som du gerne hvornår sidst har været logget på. I feltet Sidst på kan du se dato og tidspunkt for hvornår brugerne sidst var logget på.
Se log over handling på en bestemt bruger
Søg den bruger frem som du gerne til se handlingslog på og klik så på![]() , for at få vist loggen.
, for at få vist loggen.
Indtast eller vælg et interval af selskaber, afdelinger samt kontonumre som brugeren skal have adgang til.
Indtastninger slår også igennem mht. hvilke synsinspektører, der vises i syn-appens oversigt.
Hvis tabellen efterlades blank har brugeren adgang til alt.
Der kan sættes markering ud for hvert interval om brugeren skal kunne se (Se), opdatere (Opd) og/eller slette konti (Slet) i kontokartoteket. Der er mulighed for at vælge flere forskellige intervaller af selskaber/afdelinger/konti. Yderst til højre for intervallerne findes kolonnen Slet, ved en markering her slettes linjen ved klik på ![]() i værktøjslinjen.
i værktøjslinjen.
Hvis kolonnen konto efterlades blank betyder det at brugeren har adgang til alle konti i den aktuelle afdeling.
Afhængig af hvilken kolonne du befinder dig i tabellen "Kun se afdeling og konti" til højre, vil listen til venstre være forskelligt.
Står du eksempelvis i kolonnen Sel, vil listen til venstre vise de oprettede selskaber, som du kan vælge imellem:
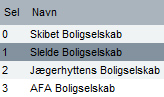
Når du efterfølgende går over i kolonnen Afd til højre, vil listen til venstre vise de oprettede afdelinger du kan vælge i mellem i det valgte selskab:
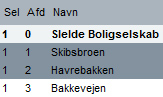
Du kan vælge én eller flere poster fra listen ved at klikke på dem med musen eller holde musen nede og trække, så du markere flere af posterne på en gang.
En anden mulighed er at du indtaster direkte i tabellen "Kun se afdeling og konti" til højre.
Eksempel på indtastning:
Selskab |
Afdeling |
Konto |
Betyder adgang til |
1 |
1 |
10000 |
Konto 10000 i selskab 1 afdeling 1 |
1 |
1 |
1,2,3,4,5,6,7 |
Konto 1,2,3,4,5,6,7 i selskab 1 afdeling 1 |
2 |
1 |
10000-12000, 12500 |
Konto 10000 til 12000 og konto 12500 i selskab 2 afdeling 1 |
9 |
15-20 |
23000-25000 |
Konto 23000 til 25000 i selskab 9 afdeling 15 til 20 |
Ønsker du ikke at se listen til venstre, kan du klikke på ![]() knappen for at skjule listen og
knappen for at skjule listen og ![]() knappen for at gøre den synlig igen.
knappen for at gøre den synlig igen.
Derved får du mere plads til at indtaste i tabellen til højre.
Alle tabeller i sikkerhedssystem har genvejstaster:
Tryk på |
Betyder |
Enter |
Hop til næste linje |
Shift + Enter |
Hop til forrige linje |
Tab |
Hop til næste felt |
Shift + Tab |
Hop til forrige felt |
Delete |
Sletmarkere en linje eller fortryd sletmarkering af linje (tryk delete igen). |
Insert |
Fra start af er der 10 tomme linjer. Indtaster du nogle linjer og trykker på Insert, vil der blive indsat et antal linjer, så der igen er 10 tomme linjer. Det samme sker når du befinder dig på sidste linje og skifter til næste linje. |
Bogføring |
|
Bilagstype
|
Ved valg af bilagstype vil den valgte opsætning blive benyttet når brugeren kommer ind i modulet Kassekladde (Økonomi - Bogholderi - Kassekladde). |
Kasseopsætning |
Ved valg af kasseopsætning vil den valgte opsætning blive benyttet i modulet kassekladde (Økonomi - Bogholderi - Kassekladde), for den pågældende bruger. |
Kassemedarbejder
|
Sættes markering for Kassemedarbejder, får brugeren adgang til alle de ekstra kassekladder, der er i kassekladden (f.eks. løn). |
Bilagsarter |
Ved valg af bilagsarter kan brugeren benytte disse bilagsarter i modulet kassekladde. Klik på en bilagsart for at vælge og klik igen for at fravælge. Alle bilagsarter kan vælges ved et enkelt klik på |
Bilagstyper |
Ved valg af bilagstyper kan brugeren benytte disse bilagstyper i modulet kassekladde. Klik på en bilagstype for at vælge og klik igen for at fravælge. Alle bilagstyper kan vælges ved et enkelt klik på
|
Rekvisition - blanke felter betyder at der ikke er nogen begrænsning for brugeren ved oprettelse af rekvisitioner |
|
Min.beløb rekv. |
Indtast det beløb som brugeren som minimum må anvende ved oprettelse af rekvisitioner. |
Max.beløb rekv. |
Indtast det beløb som brugeren som maksimum må anvende ved oprettelse af rekvisitioner. |
Max.bel.måned |
Indtast det beløb som brugeren som maksimum må anvende ved oprettelse af rekvisitioner pr. måned.
|
Rekv. på vegne af |
Her kan du i listen markere, hvilke grupper/brugere den aktuelle bruger må oprette rekvisitioner på vegne af. Ved klik på Vælg ALLE vil brugeren kunne oprette rekvisitioner på vegne af alle de grupper/brugere, der findes i sikkerhedssystemet. |
Administrator |
|
Flytteadministrator |
Sættes markering i Flytteadministrator, får brugeren adgang til at ændre status på en flyttesag (Flyttesag - Flyttesager). |
Batchjobansvarlig |
Sættes markeringen får brugeren en advarsel via mail hvis noget går galt under natkørslen. |
Opret global profiler |
Sættes markering får brugeren adgang til at oprette og slette globale profiler i webmodulerne: Logfil, Ejendomskontorkartoteket, Finansudskrifter, Debitorudskrifter, Kreditorudskrifter og Lejerudskrifter.
|
Bogføring før tilladt periode på konti
|
Sættes markeringen må brugeren bogføre på konti, hvor der i feltet Bogføring tilladt er skrevet et datointerval og denne er overskredet. Eks. står der på kontoen i feltet Bogføring tilladt: 01-09-11 til 01-10-11 og d.d. er den 10-10-11, så kan brugeren kun bogføre på denne konto før 01-09-11, hvis der er sat denne markering. |
Ret posteringstekst |
Sættes markeringen må brugeren, må denne rette i posteringsbeløbet ved ompostering under afslutningsark og posteringstekster under finanskontokort.
|
FM |
En markering her giver brugeren adgang til Mdoc FM via EG Bolig Webservice med rettigheder til selskaber, afdelinger og konti som defineret i EG Bolig. |
|
En bruger kan have medlemsskab af op til flere grupper. Derved kan man opbygge en struktur i sin organisation, hvor en bruger kan være medlem af grupperne ØKONOMI og UDLEJNING den ene uge, og kun UDLEJNING den næste. I praksis kan dette betyde at brugeren let kan skifte imellem at have adgang til forskellige grupper i sikkerhedssystemet, eksempelvis økonomi & udlejningsmoduler i EG Bolig og EG Bolig Web.
•Valg af flere grupper: hvis du vil vælge flere grupper skal du holde CTRL knappen nede og klikke på grupperne med musen. •Når du vælger en gruppe får du et hurtigt overblik over det antal begrænsninger der er sat på en markerede gruppe og den udsøgte bruger. Det er derfor meget let at se om to grupper har samme antal rettigheder sat, eller valgte grupper har forskellige antal rettigheder i forhold til brugeren.
|
Er en bruger tilknyttet flere grupper, vil det være rettigheden der er gældende istedet for begrænsningen.
Eksempler på tildeling af rettigheder/begrænsninger i sikkerhedssystemet: •En bruger er tilknyttet to grupper, hvor menupunktet finansudskrifter er spærret •En bruger er tilknyttet to grupper, hvor e-mail adressen er gjort usynlig
|
|
Vælg én eller flere grupper og klik på denne knap for at tilføje disse til brugeren. |
|
Vælg én eller flere grupper og klik på denne knap for at fjerne disse fra brugeren. |
|
Tilføj alle tilgængelige grupper til brugeren. |
|
Når du vælger en gruppe kommer dette ikon. Klik på ikonet og du får et overblik over de forskelle i rettigheder, der eksisterer imellem de valgte grupper og brugeren.
Du kan også undlade at medtage brugeren i sammenligningen.
|
Når en bruger får nye roller, men ikke stopper kan du søge brugeren frem og klikke på ![]() bagved brugerens navn. Nu kan du flytte nogle af brugeren roller.
bagved brugerens navn. Nu kan du flytte nogle af brugeren roller.
Når en bruger skal stoppe helt kan man flytte denne brugers roller og funktioner til andre brugere:
1.Søg den bruger ud som skal stoppe eller have andre arbejdsopgaver i sikkerhedssystemet.
2.Indtast en stop dato i i feltet Slut.
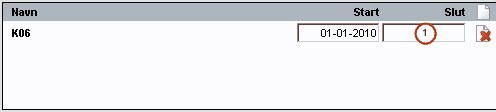
3.Klik på ![]() i værktøjslinjen.
i værktøjslinjen.
4.Nedenstående boks kommer op på skærmen:
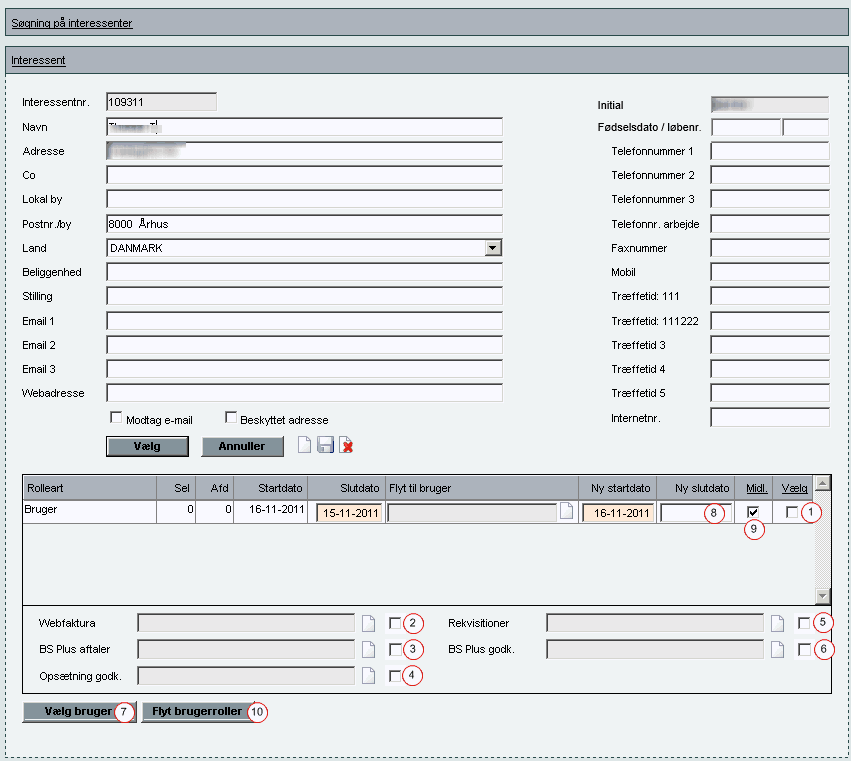
5.Du kan godt flytte brugerens roller/funktioner ud på flere brugere. Du skal så gentage de efterfølgende punkter 5- 7 indtil alle roller/funktioner er flyttet fra brugeren:
Sæt markering i felterne (1-6) ud for de roller / funktioner som du vil flytte til én anden bruger i sikkerhedssystemet.
- 1 Her flyttes den valgte Rolleart til den nye/valgte bruger
- 2 Webfaktura - her flyttes ikke godkendte fakturaer i WebFaktura til den nye/valgte bruger
- 3 BS Plus aftaler - her flyttes BS Plus aftaler til den nye/valgte bruger
- 4 Opsætning godk. - her flyttes opsætnings godkendelsen fra fanen Webfaktura i sikkerhedssystemet over til den nye/valgte bruger
- 5 Rekvisitioner - her flyttes ikke godkendte rekvisitioner til den nye/valgte bruger
- 6 BS Plus godk. - - her flyttes ikke godkendte BS Plus aftaler i WebFaktura til den nye/valgte bruger
6.Klik på knappen "Vælg bruger" (7).
7.Søg nu den bruger frem som skal have disse roller/funktioner overdraget og vælg denne ved at klikke på det understregede interessent nummer i kolonnen "Interessentnr.".
8.Gentag punkt 5 - 7 indtil du har fundet brugere til alle roller/funtioner.
9.Indtast evt. en ny slutdato (8), eks. hvis en rolle kun skal overdrages midlertidig eller du vil sættes en slutdato på rollen hos den bruger der overtager rollen.
10.Hvis du kun vil overdrage en rolle midlertidig til en ny bruger skal du sætte en markering i kolonnen Midl. (9).
11.Klik på knappen Flyt brugerroller (10), når du har valgt brugere til alle roller og funktioner.
12.Når en bruger får nye roller, men ikke stopper kan du søge brugeren frem og klikke på ![]() bagved brugerens navn. Nu kan du flytte nogle af brugeren roller.
bagved brugerens navn. Nu kan du flytte nogle af brugeren roller.
Sæt slutdato på en rolle i en afdeling
Hvis en funktion/rolle i en afdeling ikke længere skal være aktiv på fane 8. Personer i Afdelingskartoteket (Afdeling - Afdelingskartotek), så skal du også afslutte rollerne på de brugere der har dem i sikkerhedssystemet:

1.Søg den bruger ud eller indtast initial på den bruger (1), der har en en rolle som ikke længere skal være aktiv.
2.Klik på ![]() (2) bag ved feltet Navn.
(2) bag ved feltet Navn.
3.Nu får du vist en boks med brugernes/interessentens oplysninger og roller.
Sæt en markering i kolonnen Vælg ud for den/de roller der skal afsluttes og klik på knappen ![]() .
.
Slutdato sætte som standard til dagsdato, men den kan du ændre. Ønsker du ikke afslutte en rolle, så skal du bare fjerne datoen i feltet Slutdato, så feltet er blankt.
Funktioner kun gældende for EG Bolig ASP
Det er kun en EG Bolig ASP brugere, der er Account operator, der kan udfører de nedenstående funktioner.
Ønsker I at have en eller flere brugere som Account operators, så skal jeres attestansvarlige kontakte EG Bolig supporten, der kan sørge for udpegningen.
Låse en ASP bruge op
1.Søg den låste bruge frem.
2.Klik på den låste hængelås bag ved feltet Initial. Et nyt vindue åbner.
3.Klik på Opdater og brugeren vil være låst op.
Også passwordet kan ændres. Såfremt der ikke indtastes password og klikkes på opdater, vil brugeren alene blive låst op.