Ved klik på fane ![]() , får du vist en liste over de bygningsdele/klassifikatoner, der er oprettet på afdelingen.
, får du vist en liste over de bygningsdele/klassifikatoner, der er oprettet på afdelingen.
Her kan du oprette og slette bygningsdele/klassifikationer
Klik på den understregede Klassifikation og du får vist stamkortet for bygningsdelen.
På stamkortet kan du:
•redigere på bygningsdelen.
•tilføje billede.
•tilføje tegninger.
•tilføje dokumenter.
•se hvilke aktiviteter, der er tilknyttet bygningsdelen
•tilføje nye aktiviteter til bygningsdelen
Klassifikation: Koden for bygningsdelen.
Navn: Navnet på bygningsdelen.
Mængde: Mængden af den pågældende bygningsdel.
Enhed: Her er angivet enheden for den pågældende bygningsdel i form af STK., LBM, M2, KVM, TIM etc.
Eftersyn: Intervallet for eftersyn. Her kan du taste et antal år der skal gå mellem eftersynene.
Levetid: Bygningsdelens anslåede levetid
Garanti: Hvor mange års garanti der er på bygningsdelen.
Beskrivelse: Her kan du med mere tekst beskrive bygningsdelen eller indsætte en standardtekst ved klik på ![]() . Du kan gøre feltet større ved at trykke på CTRL, ALT + eller mindre ved tryk på CTRL, ALT -.
. Du kan gøre feltet større ved at trykke på CTRL, ALT + eller mindre ved tryk på CTRL, ALT -.
Kommentarer: Her kan du skrive kommentarer til bygningsdelen. Du kan gøre feltet større ved at trykke på CTRL, ALT + eller mindre ved tryk på CTRL, ALT -.
Tilstand: Her kan du beskrive bygningsdelens tilstand eller indsætte en standardtekst ved klik på ![]() . Du kan gøre feltet større ved at trykke på CTRL, ALT + eller mindre ved tryk på CTRL, ALT -.
. Du kan gøre feltet større ved at trykke på CTRL, ALT + eller mindre ved tryk på CTRL, ALT -.
Tilstandsnote: Her kan du indsætte en note vedrørende bygningsdelens tilstand. Du kan gøre feltet større ved at trykke på CTRL, ALT + eller mindre ved tryk på CTRL, ALT -.
Billeder
Her kan du indsætte og slette billeder på bygningsdelen
Tegninger
Her kan du indsætte og slette tegninger på bygningsdelen.
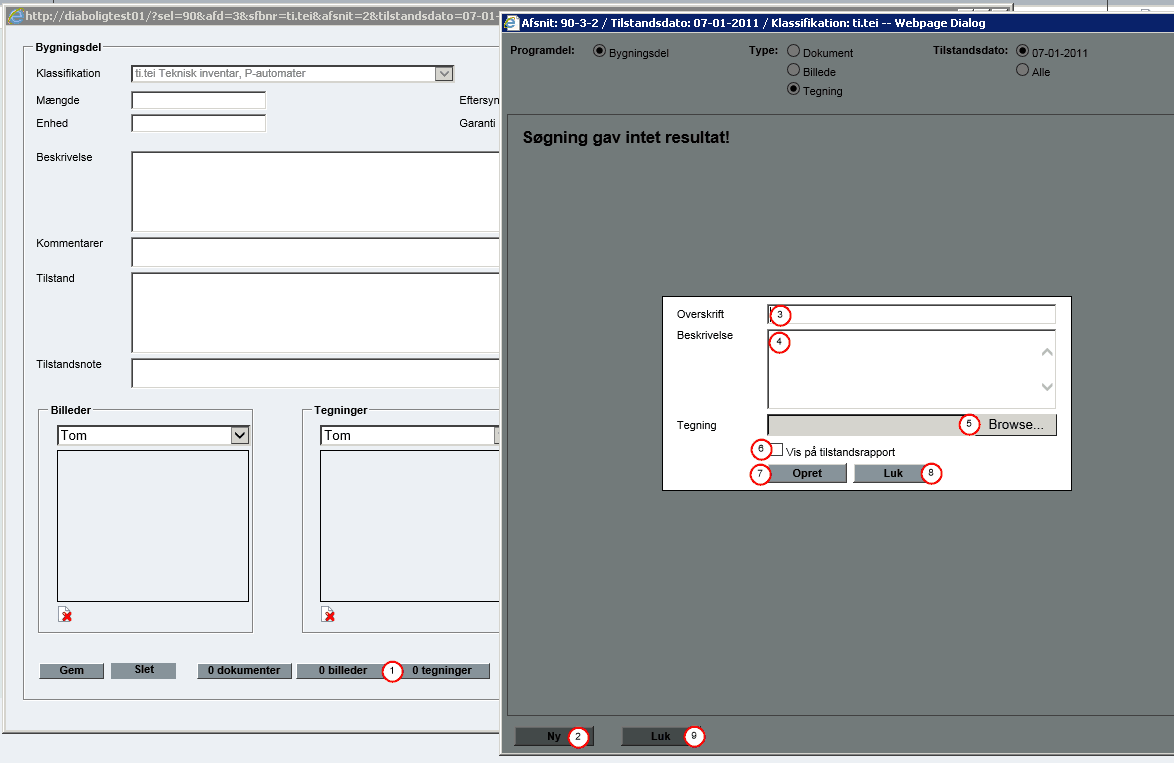
1.Klik på knappen 0 Tegninger (1) - hvis der er gemt billeder på budgetter, så kan du altid se antallet angivet på denne knap.
2.Klik på knappen Ny (2).
3.Udfyld felterne Overskrift (3) og Beskrivelse (4).
4.Klik på knappen Browse/Gennemse (5) for at finde den tegning frem, der ønskes gemt på bygningsdelen.
5.Sæt en markering (6) i "vis på tilstandsrapporten", hvis tegningen skal vises i denne.
6. Klik på knappen Opret (7).
7.Gentag punkt 3 - 6, hvis du ønsker at gemme flere tegninger på denne bygningsdel.
8.Klik knappen Luk (8), når du er færdig med at gemme tegninger.
9.Klik på knappen Luk (9).
Her kan du se de aktiviteter, der er oprettet på bygningsdelen.
Klik på den understregede tekst i kolonnen Aktivitet for at se aktivitetskortet.
Du kan også oprette en ny aktivitet på den bygningsdel du er inde på, ved at klikke på ![]() nederst til venstre i denne rubrik.
nederst til venstre i denne rubrik.
Aktivitet: Teksten der tilhører aktiviteten taget fra aktivitetskortet. Du kan se mere af aktivitetsteksten ved at holde musen hen over denne tekst. Ved klik på denne tekst får du vist aktivitetskortet.
År: Start år for aktiviteten.
Hyppighed: Det antal år, der går mellem gentagelse af den aktuelle aktivitet.
Slet: Her klikker du på ![]() , hvis du ønsker at slette aktiviteten.
, hvis du ønsker at slette aktiviteten.
1.Klik på ![]() nederst til venstre i rubrikken Aktivitet.
nederst til venstre i rubrikken Aktivitet.
2.Du er nu inde på aktivitetskortet og skal udfylde kortet. Husk at felterne Klassifikation og Aktivitetsnummer bliver udfyldt automatisk.
3.Klik på ![]() .
.
4.Klik på ![]() .
.
1.Klik på den understregede Klassifikationskode ud for den bygningsdel du vil ændre på i tabellen over alle bygningddele i afdelingen.
2.Du får nu vist stamkortet for bygningsdelen.
3.Foretag dine ændringer.
4.Klik på ![]() .
.
5.Klik på ![]() .
.
Opret en ny bygningsdel på afdelingen
1.Klik på ![]() lige over tabellen med oversigten over bygningsdele i afdelingen.
lige over tabellen med oversigten over bygningsdele i afdelingen.
2.Nu åbner et stamkort for den nye bygningsdel.
3.Vælg hvilken bygningdel du vil tilføje afdelingen ved klik på ![]() ud for Klassiffikation.
ud for Klassiffikation.
4.Udfyld de øvrige felter på stamkortet.
5.Klik på ![]() .
.
6.Klik på ![]() .
.
1.Klik på ![]() ud for den bygningsdel i tabellen med oversigten over alle bygningsdele i afdelingen.
ud for den bygningsdel i tabellen med oversigten over alle bygningsdele i afdelingen.
2.Bekræft at du ønsker at slette.