Denne funktion kan du bruge til at registrere den planlagt vedligeholdelse af afdelingerne og de tilhørende driftsbudgetter.
Driftsbudgettet kan du lave på flere niveauer, da du kan vælge at indtaste budgetteres anvendelse på hovedgruppe, undergruppe eller helt ned på hver enkelt aktivitet.
Forsiden gælder for hele afdelingen og ikke for hver enkelt afsnit.
Tilbage til D/V - Oversigten
Klik på ![]() , hvis du ønsker at komme tilbage til D/V - Oversigten for at åbne driftsbudgettet på andre selskaber/afdelinger/afsnit.
, hvis du ønsker at komme tilbage til D/V - Oversigten for at åbne driftsbudgettet på andre selskaber/afdelinger/afsnit.
Frem og tilbage mellem tilstandsdatoer på samme driftsbudget
Klik på ![]() i værktøjslinjen og du vil få driftsbudgettet på en tidligere tilstandsdato.
i værktøjslinjen og du vil få driftsbudgettet på en tidligere tilstandsdato.
Klik på ![]() i værktøjslinjen, og du få driftsbudgettet på en senere tilstandsdato.
i værktøjslinjen, og du få driftsbudgettet på en senere tilstandsdato.
Adgang til opsætningen
Klik på ![]() i værktøjslinjen, hvis du vil ændre i Bygningsdelsgrupper (Klassifikationer), Fag, Konti, Prisindeks, Standardtekster og Indekeregulering.
i værktøjslinjen, hvis du vil ændre i Bygningsdelsgrupper (Klassifikationer), Fag, Konti, Prisindeks, Standardtekster og Indekeregulering.
På fane ![]() kan du:
kan du:
•se oplysninger om afdelingens lejemålstyper og arealer.
•oprette driftsbudgetter.
•tilføj bemærkninger fra Administration, Afdelingsbestyrelse og Hovedbestyrelse.
•tilføje billede til driftsbudgettet.
•tilføje dokumenter til driftsbudgettet.
•lukke driftsbudgetter
•Få adgang til opsætning af dette modul
•Se hvornår budgettet sidst er beregnet
Afdelingsnummer: Her taster du selskabsnummer i det første felt og afdelingsnummer i det andet felt. Du kan også vælge selskabs- og afdelingsnummer fra en liste ved at klikke på ![]() .
.
Afsnit: Her skal du taste et afsnitsnummer eller klikke på ![]() og vælge et nummer fra listen. Afsnit er enten en bygning i afdelingen eller typisk ved sammenlægning af 2 afdelinger, hvor man gerne vil oprette en tilstandsvurdering for hver af de sammenlagte afdelinger. Du kan selvfølgelig få en konsolideret driftsbudget for alle afsnit. Nummeret kan med fordel opbygges som nr. 1 for afsnit 1 og nr. 2 for afsnit 2.
og vælge et nummer fra listen. Afsnit er enten en bygning i afdelingen eller typisk ved sammenlægning af 2 afdelinger, hvor man gerne vil oprette en tilstandsvurdering for hver af de sammenlagte afdelinger. Du kan selvfølgelig få en konsolideret driftsbudget for alle afsnit. Nummeret kan med fordel opbygges som nr. 1 for afsnit 1 og nr. 2 for afsnit 2.
Afsnitsnumrene spiller sammen med afsnitsnumrene, der er oprettet i afdelingen og på lejemålene.
Tilstandsdato: Når du har udfyldt Afdelingsnummer og Afsnit og klikker på TAB så henter programmet driftsbudget med den nyeste tilstandsdato frem. Hvis der er oprettet et driftsbudget uden tilhørende aktiviteter kan du kun hente dette driftsbudget frem ved at indtaste tilstandsdatoen i dette felt. Du kan i dette tilfælde ikke bruge hverken ![]() eller tryk på TAB.
eller tryk på TAB.
Du kan ved at klikke på ![]() hente driftsbudgetter med andre tilstandsdatoer samt driftsbudgetter fra andre sel/afd/afsnit frem.
hente driftsbudgetter med andre tilstandsdatoer samt driftsbudgetter fra andre sel/afd/afsnit frem.
Når du opretter nye driftsbudgetter ved at bruge kopieringsfunktionen, så skal du brug startdato for det regnskabsår som driftsbudgettet vedrører.
Afsnitsadresse: Her bliver adressen for det aktuelle afsnit vist. Der kan kun ændres på dette felt fra Afdelingskartoteket (Afdeling-Afdelingskartotek) - det første felt ud for feltet Adresse på fane 1. afdelingsopl.
Stamdata: I denne rubrik kan du indtast og se stamdata for den afdeling som dette afsnit er en del af.
Navn: Her kan du selv indtaste navnet på afdelingen.
Adresse: Her får du vist den adresse, der er indtastet i første felt ud for feltet Adresse på fane 1. Afdelingsopl. i Afdelingskartoteket (Afdeling-Afdelingskartotek). Der kan ikke ændres i dette felt her.
Postnummer/By: Her får du vist det postnummer og den by der er indtastet i feltet Postnr./by på fane 1. Afdelingsopl. i Afdelingskartoteket (Afdeling-Afdelingskartotek). Der kan ikke ændres i dette felt her.
Email: Her vises den e-mail adresse der er indtastet i feltet Email på fane 1. Afdelingsopl. i Afdelingskartoteket (Afdeling-Afdelingskartotek). Der kan ikke ændres i dette felt her.
Ansvarlig: Her kan du indtaste initialer for den budgetansvarlige for denne afdeling.
På forsiden bliver der i rubrikken Lejemålstyper vist en oversigt over afdelingens lejemålstyper med angivelse af antal rum, hvor mange der er af typen og deres areal. Disse oplysninger bliver hentet automatisk fra EG Boligs kartoteker. Scroll, hvis du ikke kan se alle lejemålstyper i tabellen.
Her får du oplyst antallet af bygning og arealer samt fordeling af kvardratmeter i afdelingen. Disse oplysninger bliver hentet automatisk fra EG Boligs kartoteker.
Denne vejledning skal du kun bruge, hvis du vil oprette et driftsbudget på en ny afdeling eller nyt afsnit og det kan du kun gøre på fane 1. Forside eller på D/V - Oversigten.
Hvis der allerede er oprettet et driftsbudget for en afdeling, og du ønsker oplysningerne heri overført til en ny tilstandsdato, kan du kopiere oplysningerne ved hjælp af fane 6. Generel ændring.
1.Klik på ![]() i værktøjslinjen, når du står på fane 1. Forside eller D/V - Oversigten.
i værktøjslinjen, når du står på fane 1. Forside eller D/V - Oversigten.
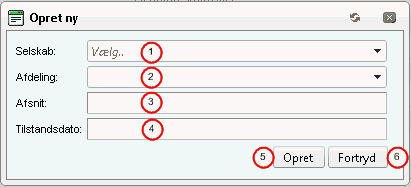
2.Klik på ![]() ud for Selskab(1) for at vælge selskabsnummer.
ud for Selskab(1) for at vælge selskabsnummer.
3.Klik på ![]() ud for Afdeling(2) for at vælge af afdelingsnummer.
ud for Afdeling(2) for at vælge af afdelingsnummer.
4.Indtast afsnitsnummer ud for Afsnit(3).
5.Indtast start dato for driftsbudgettet i Tilstandsdato(4).
6.Klik på Opret(5)for at oprette driftsbudgettet eller klik på Fortryd(6) for at annullere.
7.Nu får du vist fane 1. Forsiden for det ny oprettede budget og du kan udfylde de tomme felter. Husk - klik på ![]() , når du vil gemme oplysningerne.
, når du vil gemme oplysningerne.
I rubrikken Bemærkninger kan du ud for Administrationens, Afdelingsbestyrelsens og Hovedbestyrelsens indsætte bemærkninger fra de forskellige grupper.
Du kan også hente og indsætte oprettede standard bemærkninger:
1.Klik på ![]() bagved feltet.
bagved feltet.
2.Marker den bemærkning, du ønsker at indsætte.
3.Klik på ![]() .
.
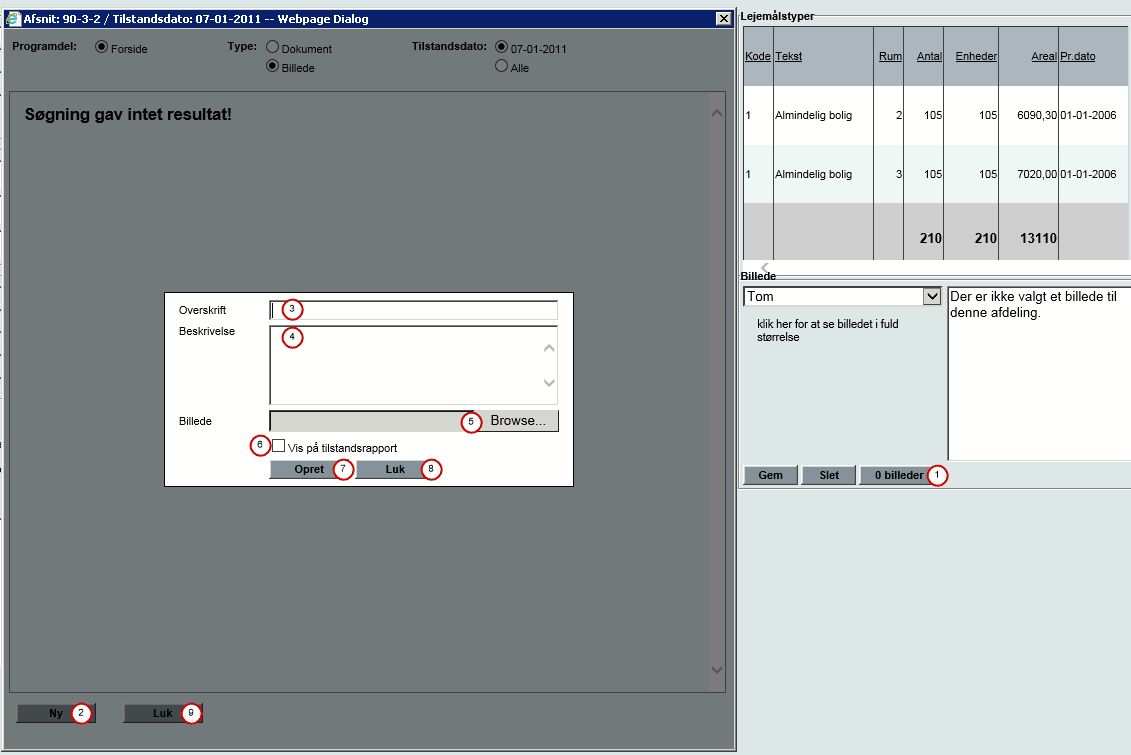
1.Klik på knappen 0 Billeder (1) - hvis der er gemt billeder på budgetter, så kan du altid se antallet angivet på denne knap.
2.Klik på knappen Ny (2).
3.Udfyld felterne Overskrift (3) og Beskrivelse (4).
4.Klik på knappen Browse/Gennemse (5) for at finde det billede frem, der ønskes gemt på budgettet.
5.Sæt en markering (6) i "vis på tilstandsrapporten", hvis billedet skal vises i denne.
6. Klik på knappen Opret (7).
7.Gentag punkt 3 - 6, hvis du ønsker at gemme flere billeder på dette budget.
8.Klik knappen Luk (8), når du er færdig med at gemme billeder.
9.Klik på knappen Luk (9).
Slet billeder
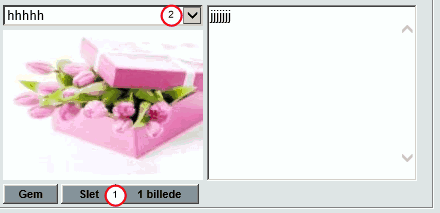
1.Ønsker du at slette det billede der bliver vist på forsiden, så klik på knappen Slet (1).
2.Er det ikke det billede, der bliver vist på forsiden, som du ønsker slettet, så klik på ![]() (2).
(2).
3.Marker det billede du vil slette og klik på Slet (1).
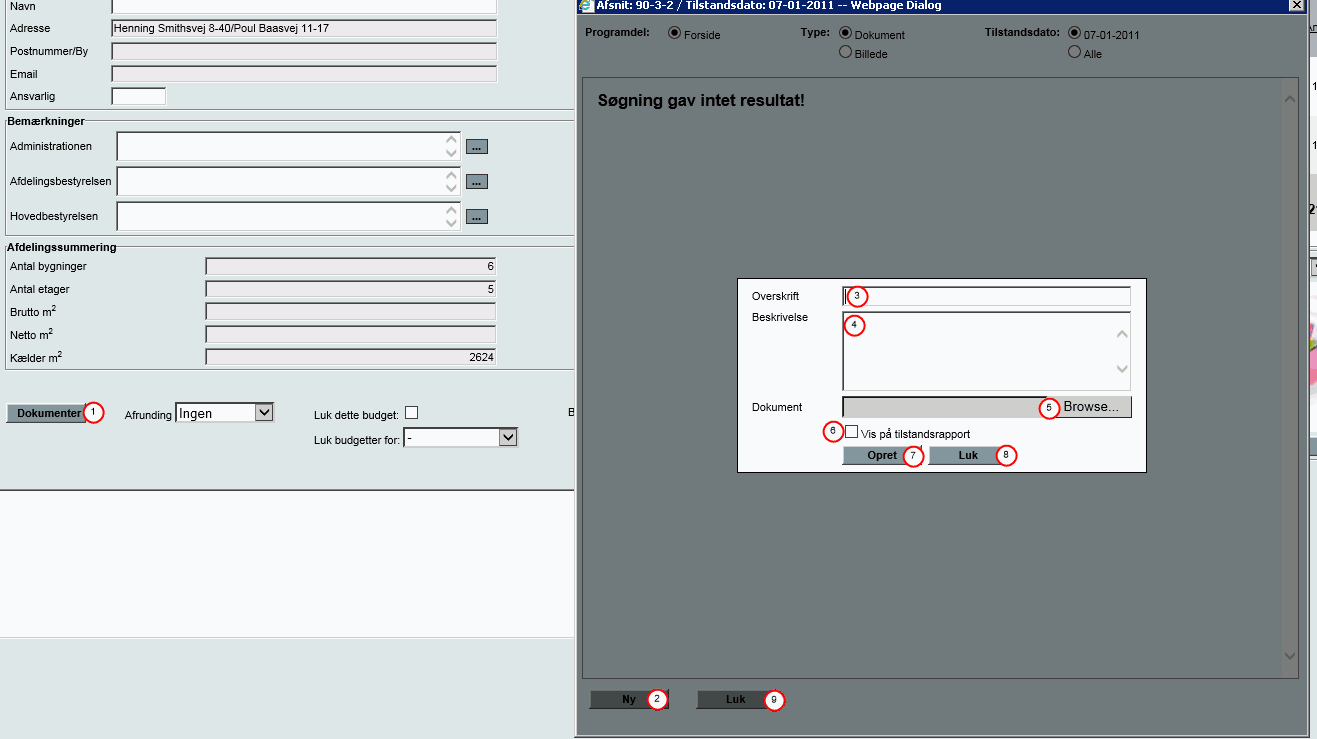
1.Klik på ![]() (1).
(1).
2.Klik på knappen Ny (2).
3.Udfyld felterne Overskrift (3) og Beskrivelse (4).
4.Klik på knappen Browse/Gennemse (5) for at finde det dokument frem, der ønskes gemt på budgettet.
5.Sæt en markering (6) i "vis på tilstandsrapporten", hvis billedet skal vises i denne.
6. Klik på knappen Opret (7).
7.Gentag punkt 3 - 6, hvis du ønsker at gemme flere dokumenter på dette budget.
8.Klik knappen Luk (8), når du er færdig med at gemme dokumenter.
9.Klik på knappen Luk (9).
Slet dokumenter
1.Klik på ![]() .
.
2.Klik på ![]() ud for det dokument, som du ønsker at slette.
ud for det dokument, som du ønsker at slette.
3.Klik på knappen Luk.
Her kan du vælge hvilken afrunding der skal være ved beregning og kopiering af budgetter. Afrunding gælder ikke bi-aktiviteter, kun hovedaktivitere og på det viste budget.
Hvis du skifter afrunding, skal du bagefter gå på fane 4. Langtidsbudget og klikke på knappen Beregn før at du kan se ændringen på rapporterne.
Du kan lukke/låse det aktuelle budget ved at sætte en markering i feltet Luk dette budget nederst på skærmen. Herefter er det ikke muligt at slette noget i f.eks. henlæggelsesbudgettet.
Hvis du ønsker at ændre noget skal du fjerne denne markering og gemme, hvorefter du igen har mulighed for at redigere i budgettet.
Ud for feltet Luk budgetter for nederst på skærmen kan du vælge om der skal lukkes budgetter for den aktuelle tilstandsdato på:
•Denne afdeling - her lukkes budgetterne for alle afsnit i den aktuelle afdeling.
•Alle afdelinger - her lukkes budgetterne for alle afdelinger i det aktuelle selskab.
Budget beregnet d.: Her kan du se, hvornår budgettet sidst er beregnet. Det er angivet med dato, år og tidspunkt.